This document assumes you have performed the installation and the configuration steps described under Creating a Working Environment. It describes the following steps:
Copy your source system XML data files (as provided by the extractors)
to the folder %PPM5_HOME%\<new client
name>\data\PROCESS_STEP, where
<new client name> represents the
name of the client you created initially. In our example this is:
%PPM5_HOME%\ppm4sales\data\PROCESS_STEP.
Start the PPM GUI.
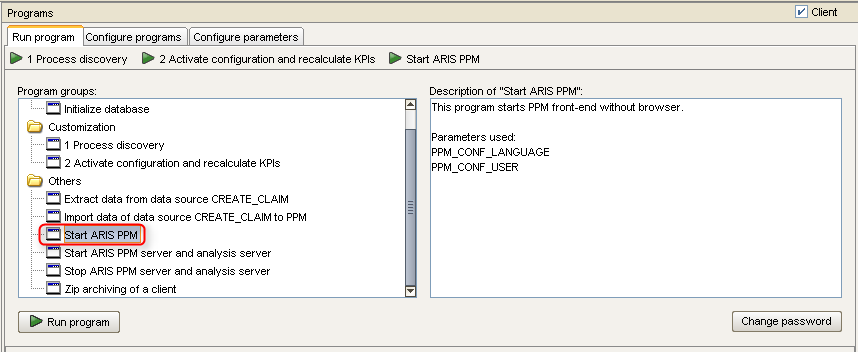
The analysis shows the standard evaluation for the imported processes. Switch to the process instance view.
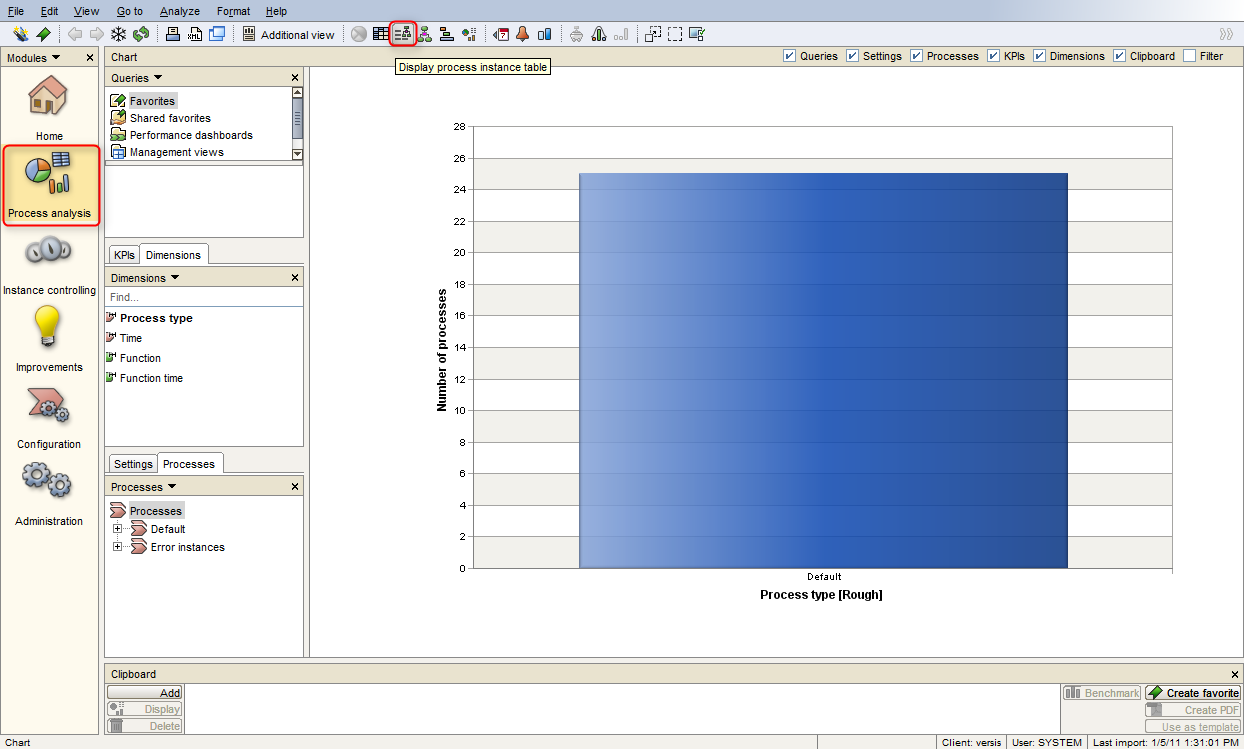
Select a row in the process view to display an individual process instance.
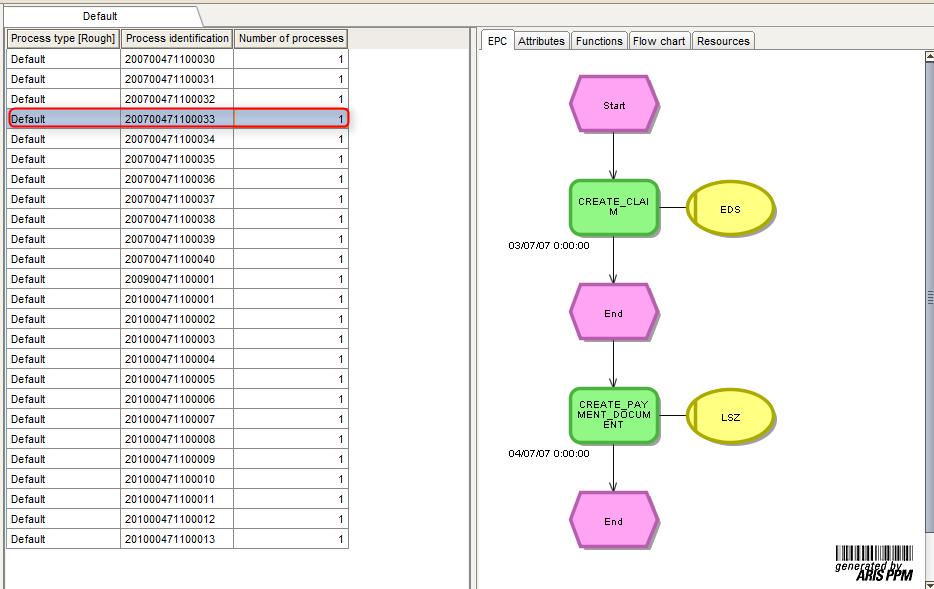
Display the attributes of an individual object in the process instance.
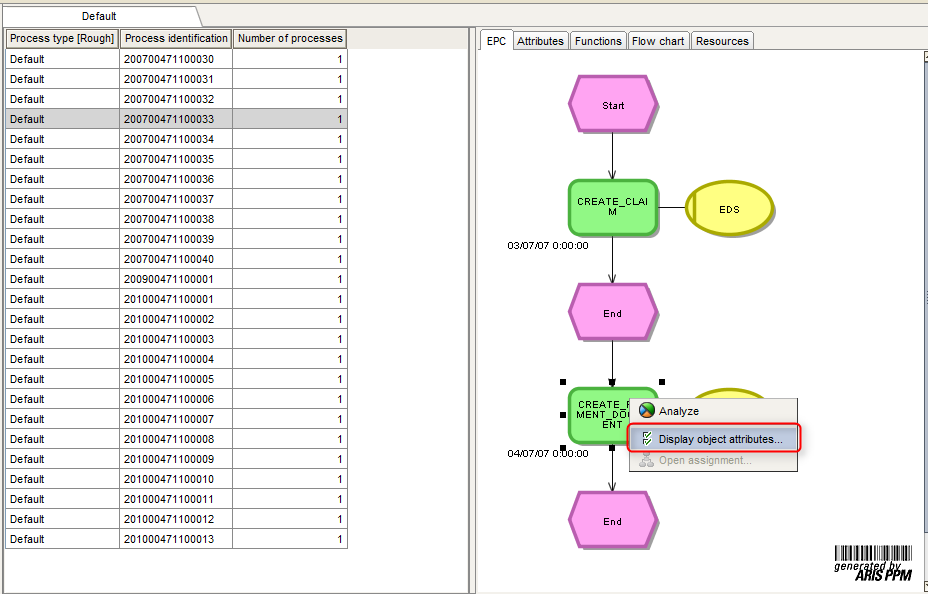
Attributes of the function ""CREATE_PAYMENT_DOCUMENT"".
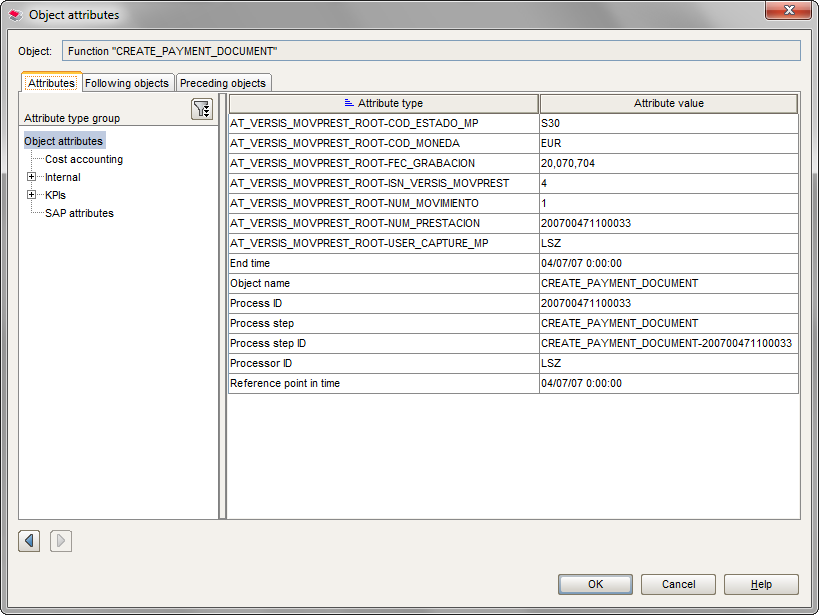
In the CTK, activate the program to export the attributes from PPM.
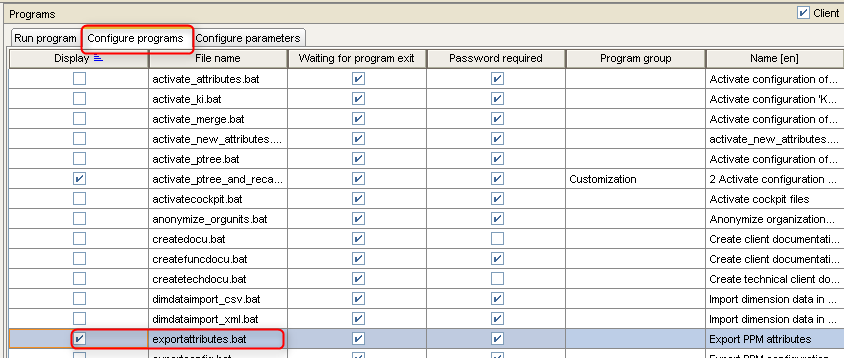
Start exporting the attributes. The PPM attributes created by importing the data are exported and can be used later when configuring in the CTK.
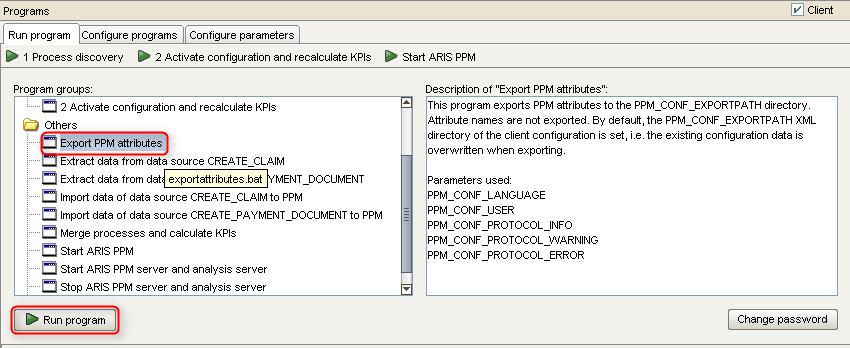
Start the wizard to add a one-level dimension.
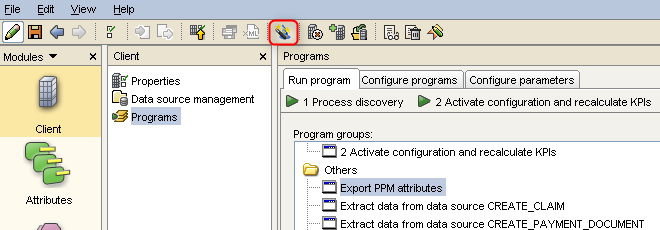
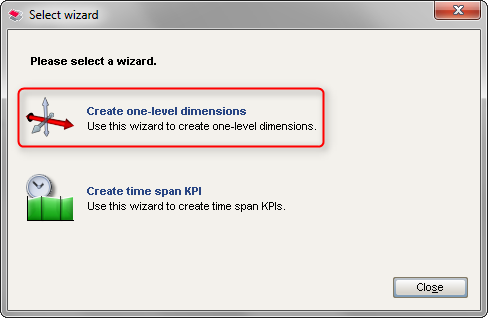
Add a new PPM dimension for an attribute that was imported from a source system event.
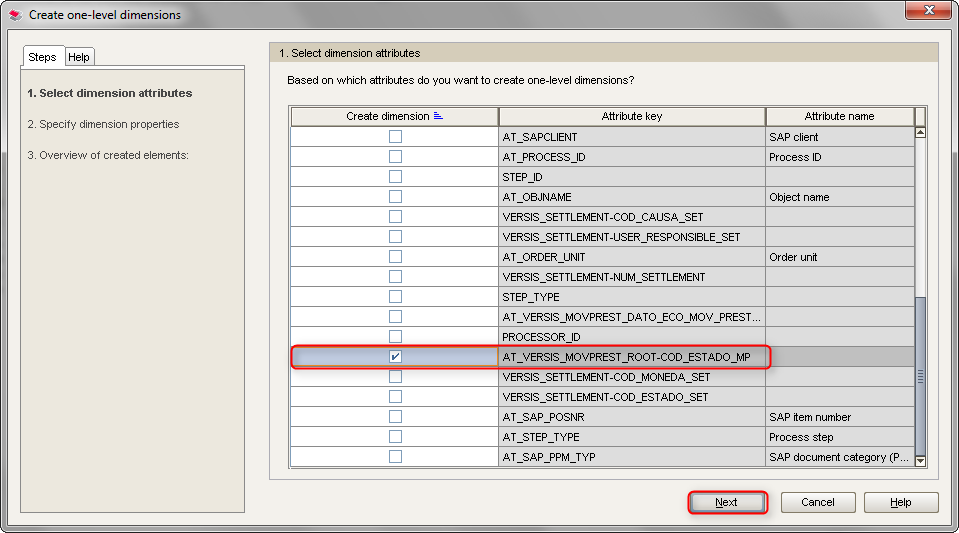
The attribute name is longer than maximum lenth of the dimension key (30 chars), and therefore the line is marked as an error (red).
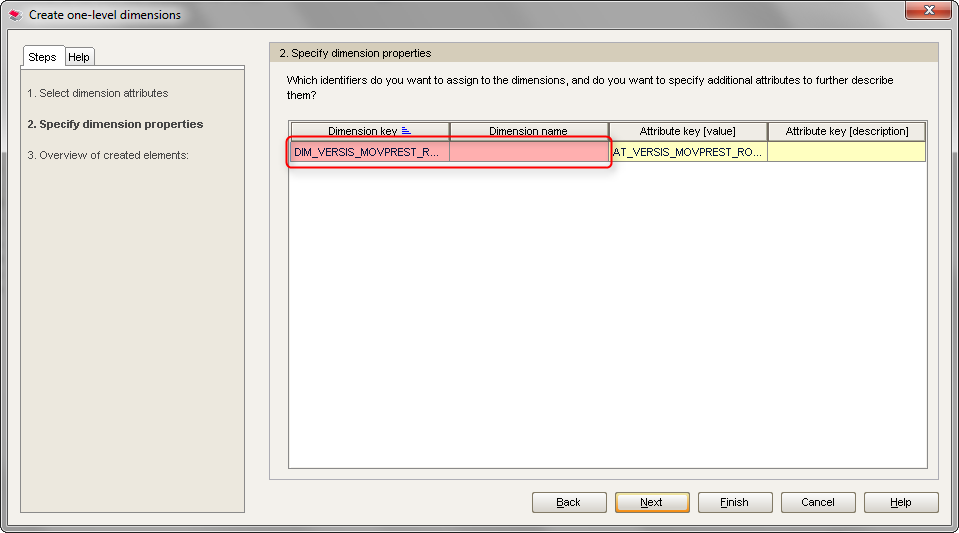
Select a short description for the dimension key and enter a descriptive dimension name to correct the error.
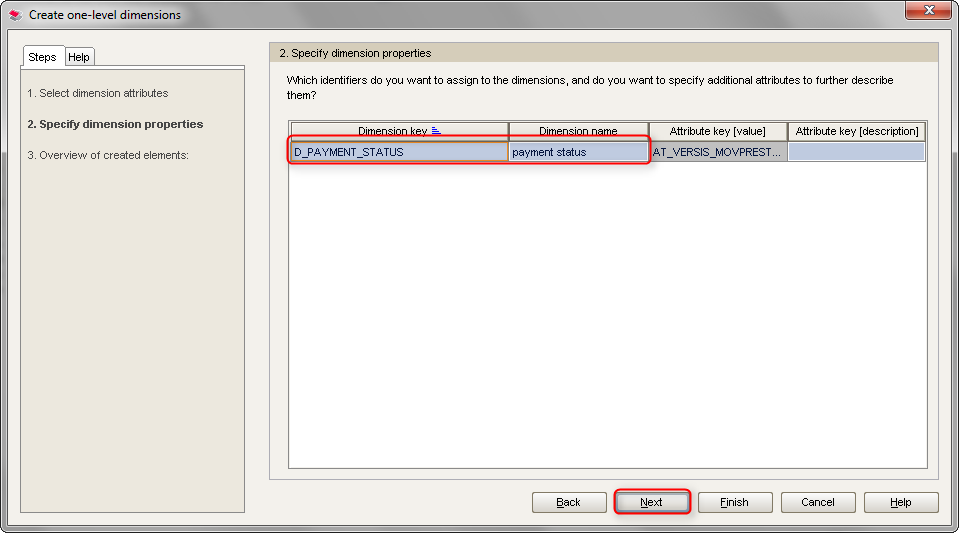
Configure the dimension.
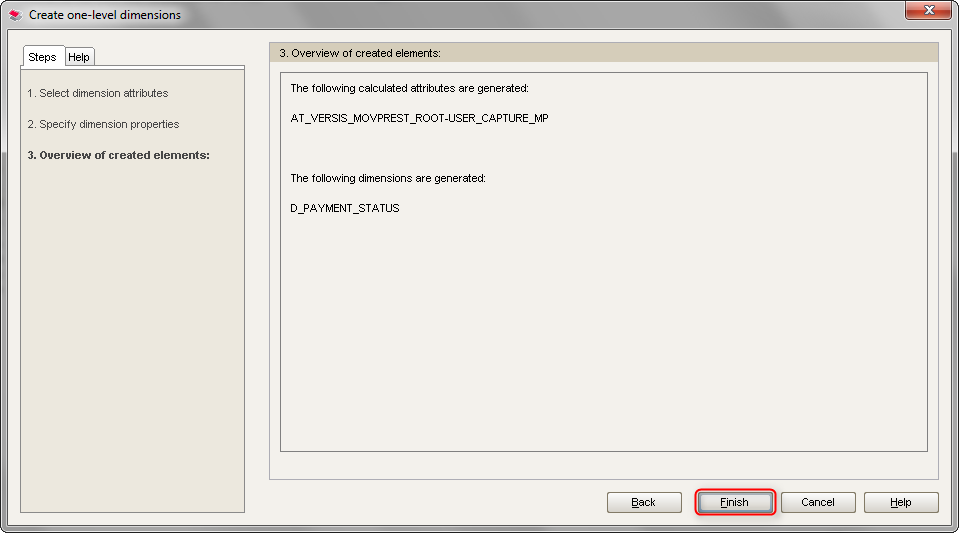
In the process tree, activate the dimension for the process types for which the dimension is to be calculated.
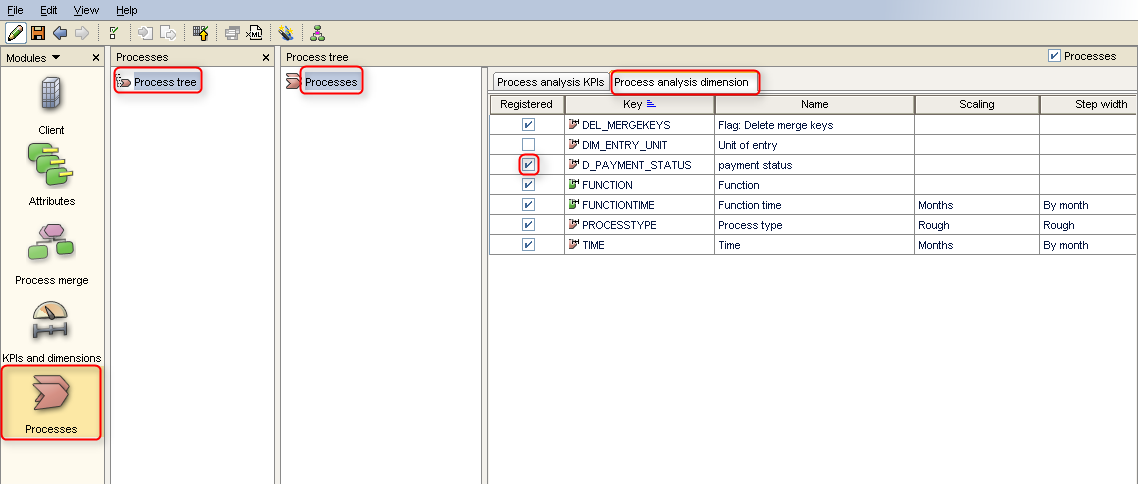
Switch to the KPIs and dimensions module.
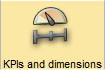
In the KPIs and dimensions node select KPIs and switch to the Standard KPIs tab.
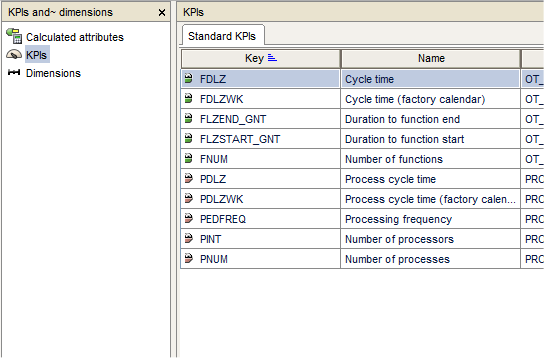
Register the KPIs at the process tree.
Activate the modified configuration and start the new calculation.
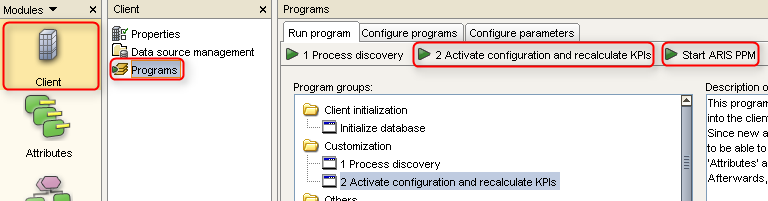
Restart ARIS PPM.
Use the newly defined dimensions and KPIs for process analysis in PPM.
