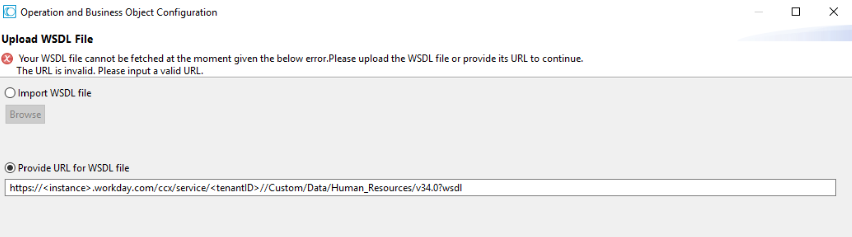Editing a Cloud Connector Service for a SOAP-Based Provider
Editing a cloud connector service for a SOAP-based provider consists of specifying the operation, the business object associated with the operation, the headers to include in the service, the input/output signature that determines how the user interacts with the service, optional parameters to include in the input/output signature, and descriptive comments or usage notes, if any. You edit a cloud connector service using the service editor in Software AG Designer.
Keep the following points in mind when editing a cloud connector service:
 webMethods CloudStreams
webMethods CloudStreams provides a default connector virtual service for policy enforcements, called WmCloudStreams.SoapVS. If this service does not meet the needs of your
CloudStreams project, ensure that an appropriate connector virtual service has been created for your project. For more information about
CloudStreams connector virtual services, see
Administering webMethods CloudStreams.

In pipeline, document, and input/output validation, the data validation applies
constraints to its variables. Constraints are the restrictions on the structure or content of variables. For more information about icons for constrained variables, see
Viewing the Constraints Applied to
Variables.

To edit a cloud connector service for a SOAP-based provider
1. Open Software AG Designer if it is not already open.
The service opens in the cloud connector service editor.
3. On the Operation tab, from the Connector Virtual Service list, select the connector virtual service to be used for policy enforcement.
For more information about CloudStreams connector virtual services, see Administering webMethods CloudStreams.
4. To configure the operation, business object, fields, and data types of fields, click  next to Operation. Software AG Designer displays the Operation and Business Object Configuration wizard.
next to Operation. Software AG Designer displays the Operation and Business Object Configuration wizard. a. Select the operation you want the cloud connector service to execute, and then click Next.
When you change an operation, Software AG Designer clears all the metadata that were associated with the previously selected operation, including the headers, parameters, and data types of fields. You can select the metadata that the updated operation requires in the next steps.
Note:
Software AG Designer displays the appropriate pages of the Operation and Business Object Configuration wizard depending on whether the selected operation requires metadata, such as a business object, fields, and data types of fields. Further, Software AG Designer displays different Business Object panels based on the scenarios mentioned in the Single or Multiple Operations and Multiple Business Objects with dependencies section.
Single or Multiple Operations with Multiple Business Objects with dependencies
Software AG Designer displays different Business Object panels based on the following scenarios:
Note:
Examples of Interactions (operations) are Create, Update, Upsert, and Delete. Examples of Objects are Contact, Account, and so on. Requires are dependencies, that is, a business object is dependent on another business object.
 Single Operation has a single Business Object
Single Operation has a single Business Object - This panel appears if an operation has only a single business object. The operation has neither multiple interactions nor has records. Only the object is displayed in the panel. An example of a single operation and a single object can be a "create" operation that contains only the "contact" business object.
 Single Operation has multiple Business Objects
Single Operation has multiple Business Objects - This panel appears when a single operation has multiple business objects. The panel has an
optional Record Number column (may not appear for some operations) and an Objects column. An example of a single operation with multiple objects can be a "create" operation that contains two business objects, "contact" and "account".
 Single Operation has multiple Business Objects with dependencies
Single Operation has multiple Business Objects with dependencies - This panel appears when a single operation has multiple business objects and some of the business objects may have dependencies on other business objects. The panel has Record Number, Objects, and the Requires columns. Here, you can set dependencies on the records appearing at a lower level, for example, record 3 can be dependent on (requires) record 1 or record 2.
 Multiple Operations have multiple Business Objects
Multiple Operations have multiple Business Objects - This panel appears when multiple operations have multiple business objects. The panel has an
optional Record Number column (may not appear for some operations), an Interactions column, and an Objects column. For example, the "create" and "update" operations can act on the "account" and "contact" business objects respectively.
 Multiple Operations have multiple Business Objects with dependencies
Multiple Operations have multiple Business Objects with dependencies - This panel appears when multiple operations have multiple business objects and some of the business objects may have dependencies on other business objects. The panel has Record Number, Interactions, Objects, and the Requires columns. For example, the "create" and "update" operations can act on the "account" and "contact" business objects respectively. Also, you can set dependencies on the records appearing at a lower level, for example, record 3 can be dependent on (requires) record 1 or record 2.
Note:
While configuring the cloud connector service, if you click the

next to the
Operation field, webMethods CloudStreams will attempt to resolve the WSDL URL using the connection details configured and get access to the WSDL content.
Software AG Designer displays different Operation and Business Object Configuration based on the following scenarios:

If the validation is successful, then
Software AG Designer displays the list of operations and click the
Finish button.

If the validation fails due to the incorrect connection details or possible conflicts in the service name and operations name present in the WSDL content and connector XML. You can select one of the following options from the
Upload WSDL File window shown below and proceed:
 Provide URL for WSDL file
Provide URL for WSDL file: Provide the valid URL location of the valid WSDL content. By default, this option is enabled.
 Import WSDL file
Import WSDL file: Browse to the location where the valid WSDL file resides.
Note:
The webMethods CloudStreams performs validation of the WSDL content once you choose either Provide URL for WSDL file or Import WSDL file option. If the validation is successful, then you can choose an operation from the operations list and click the Finish button. If the validation fails again, then the corresponding error message is displayed.
b. In the Select the Business Object page, select a business object and click Next.
Note:
Software AG Designer displays nested, hierarchical, or multi-level business objects if the operation is designed to support nested business objects. You can expand the nested business objects to display the child-level objects.
c. In the Select Fields page, specify the fields or parameters to use in the request/response body for the object.
The mandatory fields or parameters for the business object are selected by default, and cannot be cleared.
d. You can add new custom fields as a String, String list, String Table, Document, Document list, Document reference, Document reference list, Object, and Object list by clicking  and entering the custom field details in the Add a new custom field dialog box. You can add custom fields only for the operations that support custom fields. Custom field names should be unique within the available fields. While adding a custom field as the child of another custom field, the field name must be unique among all the children of the parent field. The following table lists the different toolbar buttons available in the Select Fields page:
and entering the custom field details in the Add a new custom field dialog box. You can add custom fields only for the operations that support custom fields. Custom field names should be unique within the available fields. While adding a custom field as the child of another custom field, the field name must be unique among all the children of the parent field. The following table lists the different toolbar buttons available in the Select Fields page: Select... | To... |
| Collapses all of the expanded fields. |
| Add a new custom field. |
| Edit a custom field. |
| Delete a custom field. |
| Move a custom field down in the list. |
| Move a custom field up in the list. |
| Promote a custom field in the hierarchy (that is, move the field one level up in the hierarchy). |
| Demote a custom field in the hierarchy (that is, make the selected custom field a child of the preceding parent custom field). |
e. If you want to configure concrete types for the abstract types in the operation you selected, click Next. If the operation you selected does not have any abstract type field, click Finish.
f. In the Configure Data Types of Fields page, select a value from the list of values next to the abstract type to configure concrete types for the abstract types in the operation.
g. Click Finish. Software AG Designer displays a confirmation message. Click OK to update the operation. Software AG Designer replaces the existing operation and associated metadata with the updated or default information.
5. On the Headers tab, do the following:
a. To include a header as part of the service signature, select the Active check box next to the header.
b. To specify a default value for the header variable, click the Default Value box next to the variable and type or paste a default value. If the variable is null in the input pipeline, this default value will be used at run time. The value given at run time always take precedence over the default value. However, if the existing default value is of type fixed default, the overwrite will fail.
c. Repeat the above steps in the Output section of the tab to select the SOAP headers whose contents you want to add to the service’s output pipeline.
Note:
If the operation you selected on the Operation tab has mandatory headers, Software AG Designer displays those headers in gray. You cannot edit or delete a mandatory header.
6. If the operation you selected has predefined input parameters (for example, the Query and QueryAll operations have the where and limit parameters), you can configure them on the Parameters tab as follows:
a. To specify a default value for a parameter, click the Default Value box next to the parameter. Then, type or paste a default value. If the variable is null in the input pipeline, this default value will be used at run time. The value given at run time always take precedence over the default value. However, if the existing default value is of type fixed default, the overwrite will fail.
b. If a predefined parameter is not mandatory, you can activate/de-activate the parameter by clicking the Active check box.
If a predefined parameter is mandatory, Software AG Designer displays the parameter in gray and the Active check box is selected. You cannot de-activate or delete a mandatory parameter.
c. To move a parameter up in the list, select the parameter and click  . To move a parameter down in the list, select the parameter and click
. To move a parameter down in the list, select the parameter and click  .
. 7. If you want to add other parameters to the service signature, such as variables to be replaced at run time with a user’s input, do the following on the Parameters tab:
a. Click  .
. b. Assign a name to the new parameter. If you want to rename the parameter later, click its name and type a new name.
c. To specify a default value for the parameter, click the Default Value box next to the parameter. Then, type or paste a default value. If the variable is null in the input pipeline, this default value will be used at run time. The value given at run time always take precedence over the default value. However, if the existing default value is of type fixed default, the overwrite will fail.
d. You can activate/de-activate the parameter by clicking the Active check box, or you can delete it by selecting the parameter and clicking  .
. e. To move a parameter up in the list, select the parameter and click  . To move a parameter down in the list, select the parameter and click
. To move a parameter down in the list, select the parameter and click  .
. 8. On the Connection tab, select Use inline connection to run the cloud connector service by passing connection details that are different than the connection details configured in the connection configuration page in webMethods Integration Server Administrator. For example, you have two accounts X and Y in a SaaS provider and you have configured a connection using the details of account X. Also, you have a cloud connector service which uses this connection (account X). You can run the same cloud connector service by using the details of account Y instead of creating a separate connection.
While designing the cloud connector service, select the Use inline connection option to enable the Connection panel. Then select the fields you want to include in the cloud connector service input signature in the Connection panel. When you select the fields, the cloud connector service input signature will be automatically updated based on your selections. Only the fields that are part of the signature gets mapped as the input request. You can override their values at run time. Default values will be used for other fields for creating the connection. The details specified in the Connection panel takes precedence over the details specified in the connection configuration page in webMethods Integration Server Administrator.
Note:

All
required and encrypted fields, for example, user name and password are selected by default and all
encrypted fields, for example, Password appear shaded in the
Connection panel.

Required fields appear in normal text and optional fields appear in bold text. If a field is selected, you can still edit its default value.

Encrypted fields do not have a value in the default value column. You can select or clear all fields except the encrypted fields.

You cannot clear an
encrypted field. Further, you cannot enter a value for encrypted fields. You can enter the values for encrypted fields only while running the cloud connector service.

In the cloud connector service input signature (Input/Output panel),
$Connection fields having default values are shown with the blue triangle icon.

While running the cloud connector service, if you have provided both the connection alias and the inline connection details,
CloudStreams reads the data from the connection alias and merges the connection alias data with the data provided in the inline connection, without modifying the existing configuration of the connection alias.

While running the cloud connector service, if you pass incorrect values in the inline connection section, the service execution will fail as it will not consider any existing connections.

While running the cloud connector service with connection alias and inline connection, and if you pass incorrect values to the inline connection or in the connection alias, the service execution will fail.

Some back ends, for example, SuccessFactors, expect the same session ID to be passed while invoking two operations, for example, query and queryMore. For such back ends, dynamic authentication is not supported.
9. On the Input/Output tab, do the following:
a. To have the server validate the input to the service against the service input signature, select the Validate input check box.
b. To have the server validate the output to the service against the service output signature, select the Validate output check box.
c. Review the service’s input and output signature and make any necessary changes as follows:
To change the... | Go to the... |
Virtual service name, operation, business object, fields, and data types of fields | Operation tab |
List of headers in the requestHeaders or responseHeaders sections, or their default values | Headers tab |
List of parameters in the parameters section, or their default values | Parameters tab |
The requestBody and responseBody sections are derived from the operation you selected on the Operation tab. The value of $connectionAlias is derived from the connection pool you specified when you first created the cloud connector service. The fault section is derived from the operation response. You cannot change these values in the editor.
10. On the Logged Fields tab, do the following:
a. Select the check boxes next to the fields you want to log at run time.
b. If you want to create an alias for a logged field to make it easier to locate in Designer, click the Alias box next to a field and type the alias name.
For more information about logged fields, see the section on logging input and output fields in Designer.
11. On the Summary tab, review the details about the cloud connector service.
12. On the Comments tab, enter descriptive comments or usage notes, if any.
13. Click File > Save to save your changes.