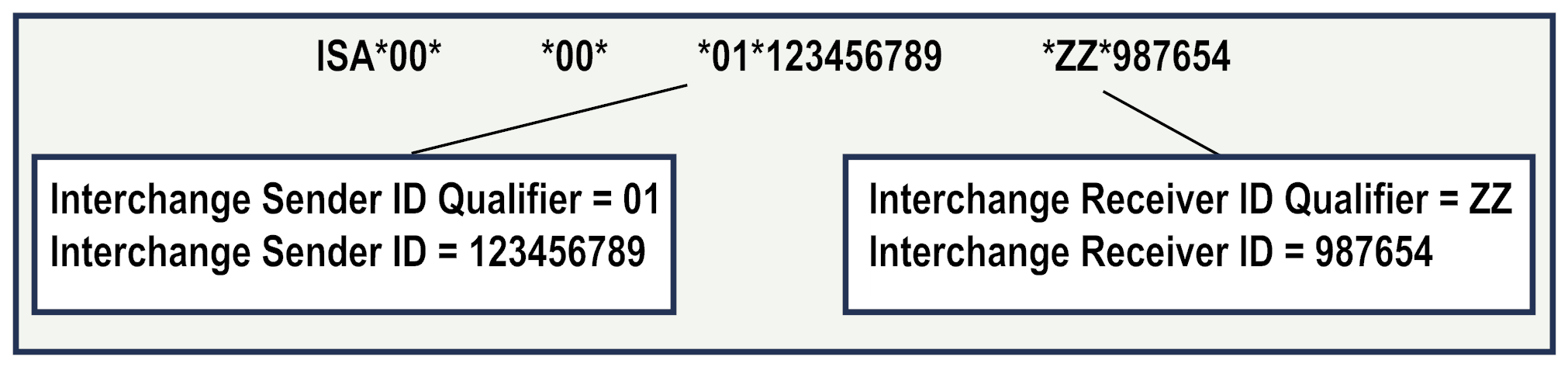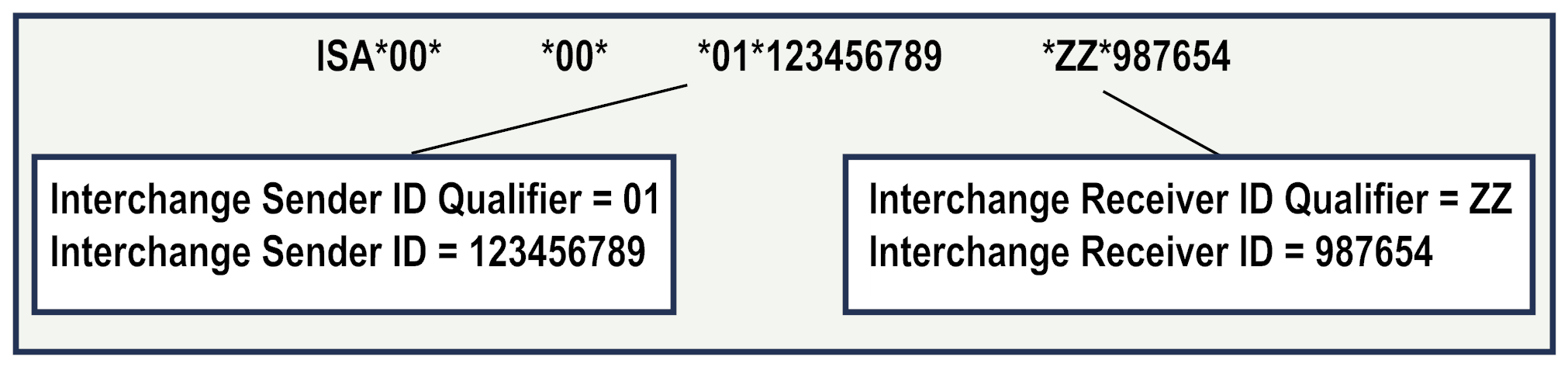Adding External ID Types for EDI ID Qualifiers
An external ID type indicates the method a corporation uses to identify itself within documents and enables you to identify the partner with whom you are exchanging a document. For example, a corporation might use a D-U-N-S number as an external ID type, which is identified by the EDI ID qualifier “1” or “01.” When you define the profile, you select an external ID type and supply the value the partner uses. For example, if the corporation uses a D-U-N-S number, the value is the corporation's D-U-N-S number, such as “123456789.”
Trading Networks uses the external ID information in a profile to determine the sender and receiver of a document. EDI ID qualifiers and their corresponding values identify the sender and receiver of the EDI document. The EDI ID qualifiers and their corresponding values are contained in the interchange and group envelope headers. The following example shows an ANSI X12 interchange envelope header.
The EDI ID qualifier “01” corresponds to a D-U-N-S number (which is the Trading Networks external ID type, DUNS). The EDI ID qualifier “ZZ” corresponds to the Trading Networks external ID type Mutually-Defined. Trading Networks automatically provides the DUNS and Mutually-Defined external ID types. However, Trading Networks does not provide external ID types for all EDI ID qualifiers. To Trading Networks, you can add external ID types that correspond to standard EDI ID qualifiers. For all EDI ID qualifiers and their external ID type equivalents, see the EDI Standards documentation for your EDI standard and version.

To add external ID types for EDI ID qualifiers to
Trading Networks1. In My webMethods: Administration > Integration > B2B > Partner Administration > Partner Profiles.
2. Either click the desired profile or click  Edit next to the desired profile.
Edit next to the desired profile. 3. On the External IDs tab, click Add ID Type.
4. Type the name of the external ID type and click OK.
5. Do one of the following:

To assign a value to the new external ID type, select the ID type from the
ID Type list and then type a value in the
Value box.

To add a new external ID, click
Add ID, select the ID type from the
ID Type list, type a value in the
Value box, and click
OK.