 .
. .
.Field | Description |
Action name | Type a unique name for the monitor folder action. |
Description | Type a brief description for the monitor folder action. |
Active | Click the toggle button to activate (  ) or deactivate ( ) or deactivate ( ) the action. ) the action. |
Criteria | Click  . In the Criteria dialog box, fill the following fields and click Ok: . In the Criteria dialog box, fill the following fields and click Ok:After the lock file is created successfully, ActiveTransfer Server will start monitoring the folder. However, if the lock gets deleted by an external entity, then ActiveTransfer Server will stop monitoring the folder. In case of successful execution of the action, ActiveTransfer Server moves the newly created file to the Completion folder. If the execution fails, the newly created file are moved to the Error folder. ActiveTransfer Server performs a stability check on a newly created file for 30 seconds. It triggers an action if there is no update on the file for last 30 seconds or the file is not in use by another process. Note: Note: You can use wildcard characters to filter the file names. For example, type *.zip to trigger the action only when ZIP files are created or deleted. To trigger an action based on a name string in the ZIP files, use the name string in the File filter box, preceded and followed by wildcard characters. For example, type *invoice*.zip to trigger the action based on the file names, when ZIP files containing the character string invoice in their file names are created or deleted. Few examples for regular expressions are: Note: |
Tasks | Select one or more of the following tasks and define configurations for each of the tasks in the Properties section as required: For descriptions of the fields for these task configurations, see
Task Configuration Definitions. Tip: Click  to disable a task. Click to disable a task. Click  to enable a task. Click to enable a task. Click  to delete the task. By default, a task is enabled when created. to delete the task. By default, a task is enabled when created. |
Import | Click 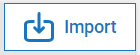 to import a task from an existing post-processing action. You can import all the tasks from a particular post-processing action. However, ActiveTransfer Server enables you to import tasks only when the monitor folder action does not have any task defined for it. For information on post-processing action, refer
Adding a Post-Processing Action. to import a task from an existing post-processing action. You can import all the tasks from a particular post-processing action. However, ActiveTransfer Server enables you to import tasks only when the monitor folder action does not have any task defined for it. For information on post-processing action, refer
Adding a Post-Processing Action. |