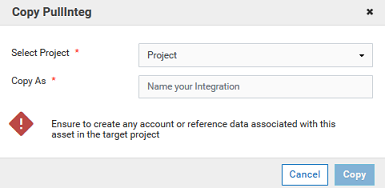Overview
An integration is an orchestration of a source and a target Operation with appropriate data mappings and transformations.
Note:
Users who have the required project permissions under
Settings  > Project Permissions
> Project Permissions can create, update, delete, and execute integrations.
Integrations page
The Integrations page lists Point to Point and Orchestrated integrations created for cloud-based SaaS applications with other cloud-based applications and also SaaS applications with on-premises applications.
The
Name column in the
Integrations page displays the name of the integration. You can select an integration and click the integration name link under the
Name column to modify the integration. The integrations list page by default shows a basic view of all the integrations. Click
Show Advanced View to view the
Uses column, which displays the references that are used or utilized to create the integration in the format
project name/referenced asset name. The
Invocation column also appears once you click
Show Advanced View. It shows the invocation channel used (Scheduler, User Interface, HTTP Interface, REST APIs, SOAP APIs, and Listeners) to invoke the integration. Click the

icon to view the scheduled status, scheduled type, and when is the integration execution next scheduled. To view the last five execution results for an integration, select an integration, click the

icon, and select
Last 5 Execution Results tab in the integration details page. You can also point to the

icon to view the request URL and click the

icon to delete or copy an integration.
Create, Modify, Delete, and Copy Integrations
To create an integration:

On the
Integrations page, click
Add New Integration.

To create a Point to Point integration, select
Synchronize two applications. To create an Orchestrated integration, select
Orchestrate two or more applications.
To modify an integration:

Select the integration you want to modify.

Click the integration name link under the
Name column to modify the integration. The integration opens up for editing in the workspace. You can also edit the integration from the integration details page. To do that, click the

icon, and select
Edit on the
Overview page.
To delete an integration:

Select the integration you want to delete.

Click on the ellipsis

icon and select
Delete. The integration is permanently deleted and you cannot recover it. You can also delete the integration from the integration details page. To do that, click the

icon, and select
Delete on the
Overview page.
To copy an integration:

Select the integration you want to copy.

Click on the ellipsis

icon and select
Copy. You can make a copy of the integration within the same project or in another project.

In the
Select Project field, the currently open project is set as the default option. To copy to another project, select the project from the drop-down list as shown in the following example:

Provide a different name in the
Copy As field

Click
Copy. The system creates a copy of this integration with the new name in the
integrations page of the target project.
Note:
You must create the account or reference data associated with this integration in the target project. Further, you can copy a block from an integration and paste that block in another integration across projects.
Export and Import integrations
To export an integration, select the integration, and then click
Export. See
Export Integrations for more information.
Note:
Users who have the required permissions under
Settings  > Access Profiles > Administrative Permissions > Functional Controls > Assets
> Access Profiles > Administrative Permissions > Functional Controls > Assets can deploy and export assets.
To import integrations, select the integration, and then click
Import Integrations. See
Import Integrations for more information.
Note:
If assets used by an integration are deleted, you will not be able to deploy the integration into subsequent stages or export the integration. See
Deploy Assets for information on how to deploy assets.
 > Project Permissions can create, update, delete, and execute integrations.
> Project Permissions can create, update, delete, and execute integrations. > Project Permissions can create, update, delete, and execute integrations.
> Project Permissions can create, update, delete, and execute integrations.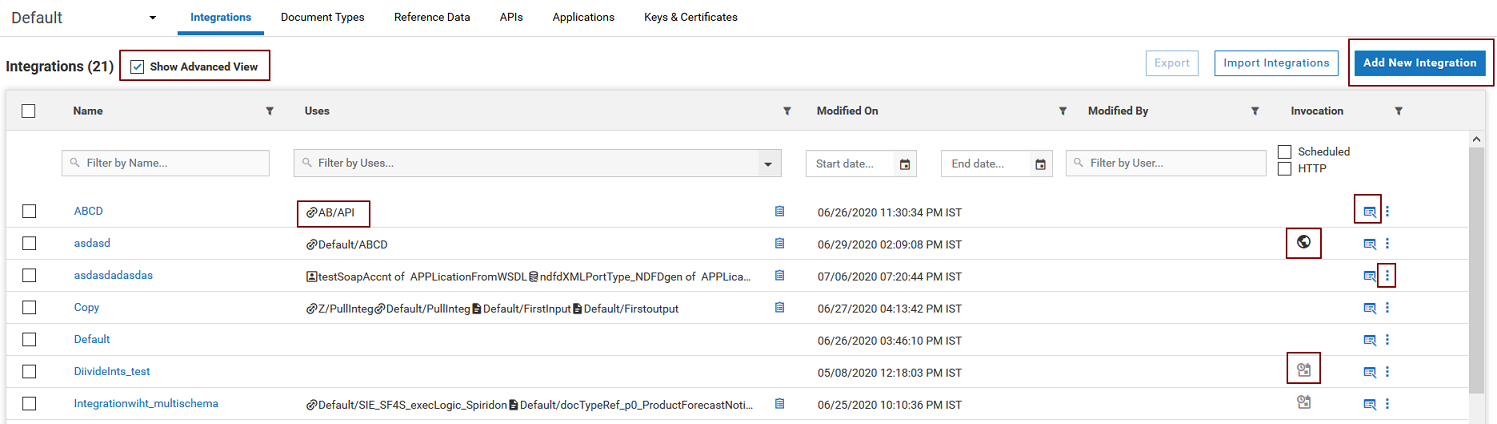
 icon to view the scheduled status, scheduled type, and when is the integration execution next scheduled. To view the last five execution results for an integration, select an integration, click the
icon to view the scheduled status, scheduled type, and when is the integration execution next scheduled. To view the last five execution results for an integration, select an integration, click the  icon, and select
icon, and select  icon to view the request URL and click the
icon to view the request URL and click the  icon to delete or copy an integration.
icon to delete or copy an integration.