To view the Integration details screen, select an Integration from the Integrations page, and then click the Integration details icon  .
.
 .
. .
.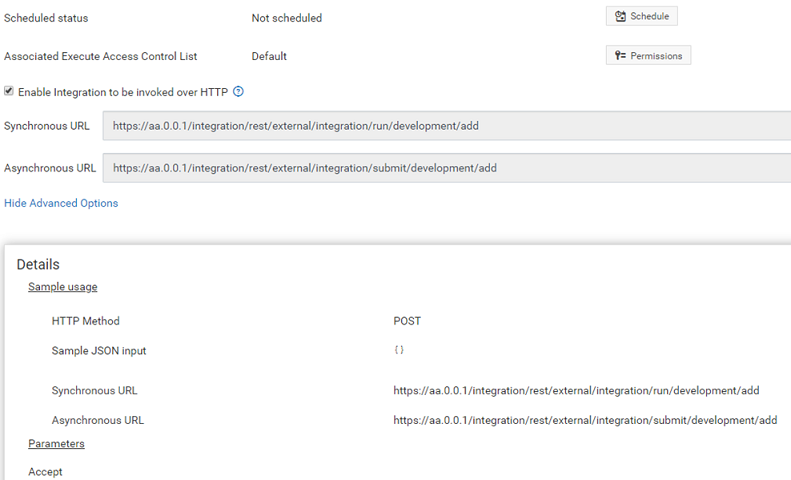
Option | Description |
Overview | This page allows you to view the components used to create the Integration by clicking the uses  icon, when the Integration was created or last modified, who created or last modified the Integration, and whether the Integration is scheduled. You can edit, delete, or run the Integration, enable the Integration to be invoked over HTTP and view and add OAuth Scopes containing the exposed Integration URL, enable Integration executions to be restartable, and associate another Access Control List (ACL) with the Integration. icon, when the Integration was created or last modified, who created or last modified the Integration, and whether the Integration is scheduled. You can edit, delete, or run the Integration, enable the Integration to be invoked over HTTP and view and add OAuth Scopes containing the exposed Integration URL, enable Integration executions to be restartable, and associate another Access Control List (ACL) with the Integration. |
Last 5 Execution Results | Click this tab to view the last five execution results panel. This screen allows you to view the audit trail of the executions that happened in the current stage. See
Execution Results for information on the Last 5 Execution Results table columns. You can restart or resume integrations from the Last 5 Execution Results page. |
Preview | View the pipeline and mapping details for a previous version of an orchestrated integration in a higher stage. You will not be able to make any modifications to the existing pipeline and mapping data. |
Uses | Displays the components used to create the Integration. This field will appear only if the selected Integration has components. Note: If assets used by an Integration are deleted, you will not be able to pull the Integration into subsequent stages or export the Integration. |
Created on | Displays the date and time when the Integration was created. |
Created by | Displays the user who created the Integration. |
Edit | Click this option to modify the Integration. |
Delete | Click this option to delete the Integration from the active stage. |
Run Now | Click this option to submit the Integration for execution. You can provide inputs to the Integration based on the defined input signature. |
Last modified/Last modified by | When and by whom was the Integration last modified. |
Scheduled status | If the Integration in the active stage is scheduled, the status of the Integration displays Scheduled, else it appears as Not Scheduled. The Status appears as Paused if the Integration has been paused. |
Schedule | Click this option to define a schedule. Select Run Once if you want to schedule the Integration to run just once immediately or run once at a specified date and time. Select Run Recurrently if you want to define a recurrence pattern. You can define a recurrence pattern daily, weekly, monthly, and in hours. Select the frequency (Hourly, Daily, Weekly, Monthly) with which the pattern recurs, and then select the options for the frequency. Click the  icon to repeat the execution for daily, weekly, and monthly schedules. Click the icon to repeat the execution for daily, weekly, and monthly schedules. Click the  icon to delete the selected execution time for daily, weekly, and monthly schedules. Select Prevent concurrent executions to skip the next scheduled execution if the previous scheduled execution is still running except when the previous scheduled execution is running for more than 3 hours. In this case, the next scheduled execution will start even if the previous scheduled execution is still running. If you do not select this option, the next scheduled execution will start, even if the previous scheduled execution has not yet completed. icon to delete the selected execution time for daily, weekly, and monthly schedules. Select Prevent concurrent executions to skip the next scheduled execution if the previous scheduled execution is still running except when the previous scheduled execution is running for more than 3 hours. In this case, the next scheduled execution will start even if the previous scheduled execution is still running. If you do not select this option, the next scheduled execution will start, even if the previous scheduled execution has not yet completed.Click Delete if you want to permanently remove the current recurrence schedule. Click Next to provide inputs to the Integration based on the defined input signature. |
Modify Schedule | Click this option to change the existing schedule. |
Pause | Click this option to pause the Integration that was scheduled. |
Resume | Click this option to start the scheduled Integration that was paused. |
Associated Execute Access Control List | Displays the Access Control List (ACL) associated with the Integration. Integration Cloud associates the default ACL, Default, to an Integration when the Integration is created. Click Permissions to associate the Integration with another ACL. Note: The ACL will be enforced only if an Integration acts as a top-level Integration. For example, if Integration A has Integration B and Integration C as sub-Integrations, then the ACL if associated, will be enforced only on Integration A. |
Enable executions to be restartable | For an orchestrated Integration, select the Enable executions to be restartable option if you want to enable Integration executions to be restartable or resumable. If an operation fails, you can resume the Integration execution from the point where it had failed from the Execution Results page (Resume option). Resuming an execution does not execute the previous successful operations but executes only the failed operations and operations that are not yet executed. You can also restart an execution from the Execution Results page (Restart option). When an Integration is restarted, the execution occurs from the beginning of an Integration. Note: The Restart/Resume capability is available only if you have the required license for restarting and resuming Integrations. You must also have the Integration execution (Execute) permission if you want to restart or resume an execution. Note: You cannot resume successful Integrations but can only restart them. If an Integration has referenced Integrations, then those referenced Integrations can also be restarted or resumed. Only top level Integrations are displayed in the Execution Results page and the referenced Integrations are displayed in the Execution Details page of that top level Integration execution. The Audit Log will display the "Restart" and "Resume" entries. Note: User specific data which may be considered as personal data will be stored and retained till the retention period defined in Execution Results. |
See
Execution Results for more information. Note: Enabling this option will increase the execution time of this Integration. Once the Integration is updated, you cannot restart or resume its executions that have occurred before the update. Integrations using Operations and other Integrations, which have fields of type “Object” in their signature, may not execute properly when restarted or resumed. | |
Enable Integration to be invoked over HTTP | Select the Enable Integration to be invoked over HTTP option if you want to trigger the execution of an Integration from an external system. This option provides you with one more way to trigger Integration executions from a software application, for example, a REST client, apart from manual and scheduled integrations from the user interface. Once the Integration is enabled to be invoked over HTTP, the HTTP request URL appears. Click the Show Advanced Options link to view the HTTP Method, sample JSON input, and the parameters that are required to invoke this Integration from an external system. You need to provide the HTTP URL, Method, required JSON body, and necessary header parameters in the external program, including the required security credentials (user name and password) for invoking the Integration. After the Integration is executed, the response will contain the pipeline data. |
Synchronous Request URL You can execute integrations synchronously using the run URL: https://<sub-domain>.<domain>/integration/rest/external/integration/run/<stagename>/<integrationname>run - Integration will be executed and the response will contain the pipeline data. sub-domain is a domain that is part of the primary domain. run - Integration will be executed and the response will contain the pipeline data. stagename is the name of the active stage. integrationname is the name of the Integration. Note: You must provide your user name and password to execute the Integration from the external program, else you may encounter the 401 - Unauthorized User Error. Asynchronous Request URL You can execute integrations asynchronously using the submit URL: https://<sub-domain>.webmethodscloud.com/integration/ rest/external/integration/submit/<stagename>/<integrationname> submit - Integration has been submitted for execution and the response will contain a status indicating whether the Integration has been submitted for execution. When the request is submitted for execution using the submit option, the response will contain a reference to the execution result identifier so that a new HTTP call can be made later to get the execution results. Application Status Codes for submit: To get the execution results, construct the URL of the new HTTP call from the URI field available in the Response section. To construct the URL of the new HTTP call, add the response URI obtained from resultReference in the Response section to: https://<sub-domain>.<domain>.com Response URI format: https://<sub-domain>.webmethodscloud.com/integration/ rest/external/integration/execution/result?resultReference =765733-6a21-4b02-864f-e958f698373 | |
HTTP Status Codes Note: You must provide your user name and password to execute the Integration from the external program, else you may encounter the 401-Unauthorized User Error. Further, if the query response HTTP status code is 404 - Not Found, it means that either the Integration is not yet run or the resultReference is not correct. | |
OAuth Scopes containing the exposed Integration URL | A
scope defines the services the client can access on behalf of the resource owner and consists of one or more services. If access is granted for a scope, then access is granted for all the services in that scope. When a request is made, Integration Cloud verifies that the scope is defined for a client. The client is allowed to access only the service URLs that are specified for the scope. The OAuth Scopes containing the exposed Integration URL option appears when you select the Enable Integration to be invoked over HTTP check box. Click OAuth Scopes to view the OAuth scopes that contain the exposed URL of the selected Integration. In the OAuth Scopes dialog box, click Add URL to Another Scope. In the Add Exposed URL to OAuth Scope dialog box, select Add To Existing Scope to add the exposed Integration URL to an existing scope or select Add New Scope to create a new scope and add the exposed Integration URL to that new scope. |