Configuring Properties for a Policy Template
You must have the API Gateway's manage policy templates functional privilege assigned.
The Policy Configuration tab on the Policy Template details page specifies the list of policies that are applicable for each policy stage in the Policy catalog section. Each policy in the Infographic section has properties that you must set to configure the policy's enforcement behavior.

To configure the properties for a policy template
1. Click Policies in the title navigation bar.
2. Click the Policy Templates tab.
A list of all available policy templates appears. Use the Show drop-down list at the bottom of the page to set the maximum number of templates you want to display in a page.
3. Select the required template.
The Policy Template details page appears.
4. Click Edit.
5. Click the Policy Configuration tab.
The policy template information is provided in the following sections:
 Policy catalog
Policy catalog - Transport, Identify and Access, Request Processing, Routing, Traffic Monitoring, Response Processing, Error Handling
 Infographic
Infographic - List of applied policies
 Policy properties
Policy properties - Collection of policy properties
6. In the Policy catalog section, click the chevron to expand the required policy stage.
This displays a list of policies that are classified under the particular stage.
7. In the Infographic section, do the following for each policy in the list:
a. Select the policy whose properties you want to examine or set.
b. In the Policy catalog section, set the properties as necessary.
Note:
Required properties are marked with an asterisk.
8. Click Open in full-screen to view the policy's properties in full screen mode.
The Open in full-screen link is located in the upper right-hand corner of the Policy Configuration tab. Set the properties of the displayed policy, and then click OK.
To exit full screen mode, click the Minimize icon.
9. After you configure the properties for all of the policies in the Infographic section, click Save to save the updated policy template.
10. Click 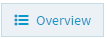 to view the complete list of policies in the updated policy template.
to view the complete list of policies in the updated policy template. The Overview button is located in the lower right-corner of the Infographic section.
To exit the overview, click the Close icon.
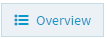 to view the complete list of policies in the updated policy template.
to view the complete list of policies in the updated policy template.