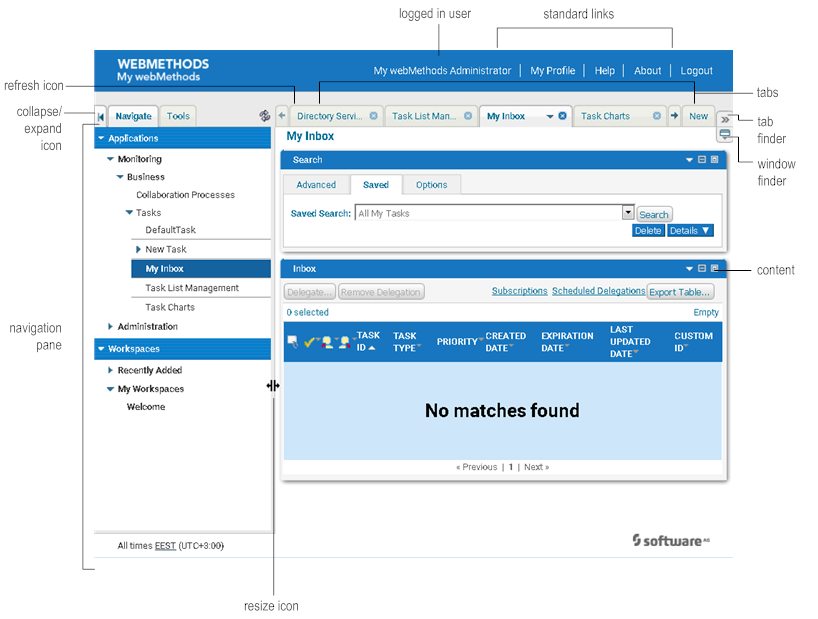
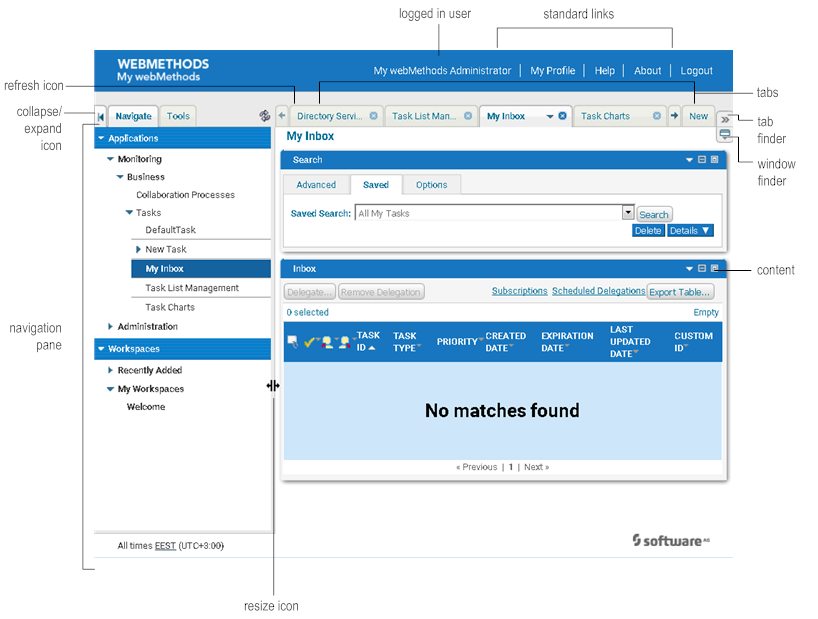
logged in user | My webMethods always displays the user name of the logged in user at the top of the page. |
standard links | The standard links provide access to your My webMethods profile and information about the version of My webMethods and the webMethods products in use. There is also a standard link to log out of My webMethods.My webMethods always displays standard links at the top right of the page. For more information, see Standard Links. |
refresh icon | Click this icon to have My webMethods refresh the navigation pane. |
collapse/expand icon | This icon hides and restores the navigation pane. For more information, see Resizing the Content Area and Navigation
Pane. |
navigation pane | The navigation pane contains two tabs: |
tabs | My webMethods displays a tab for each open application page and workspace. To make an application page or workspace the current page so that you can view it, you click its tab. For more information, see Tabs. |
New tab | The New tab allows you to quickly create a new workspace. For more information, see Creating New Empty Workspaces. |
tab finder | The tab finder allows you to navigate to open tabs. This control is useful when you have many open tabs, and as a result, some are not visible. For more information, see Displaying a Page When its Tab is Not
Visible. |
resize icon | The resize icon allows you to resize the navigation pane and content area. This icon is not always visible. My webMethods displays the resize icon when you place your mouse in the gap between the navigation pane and the content area. For more information, see Resizing the Content Area and Navigation
Pane. |
content | The area where My webMethods displays the content of an application page or workspace. For more information, see Format of Application Pages and Format of Workspace Pages. |
window finder | The window finder allows you to make a window that is open in a workspace the current window. This control is useful when you have many open windows. For more information, see Finding Windows in a Workspace. |