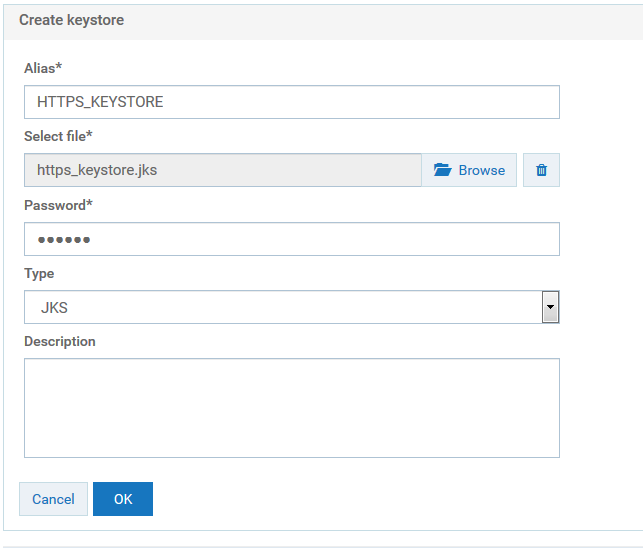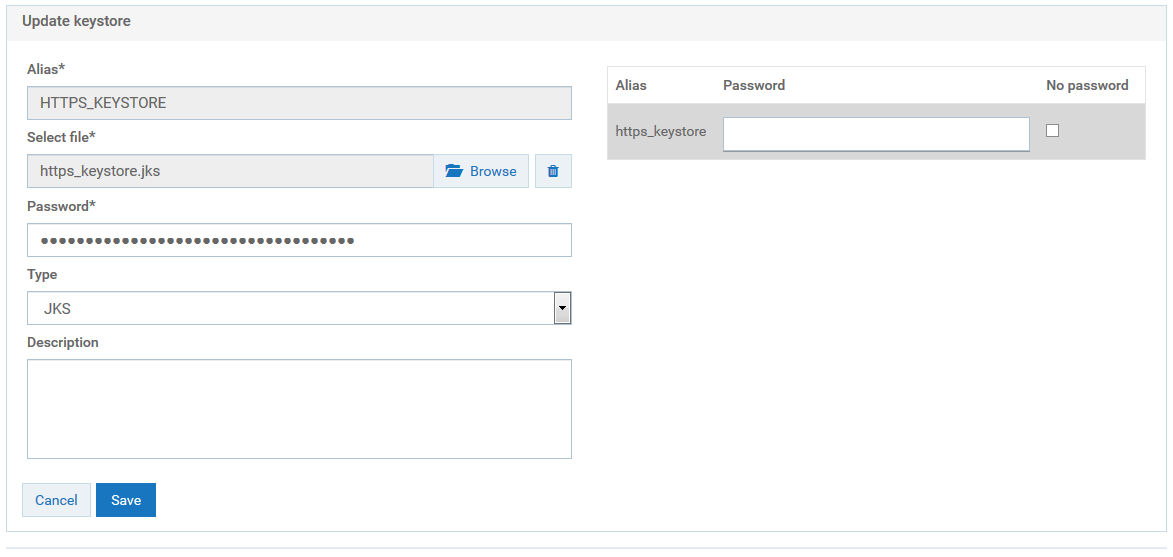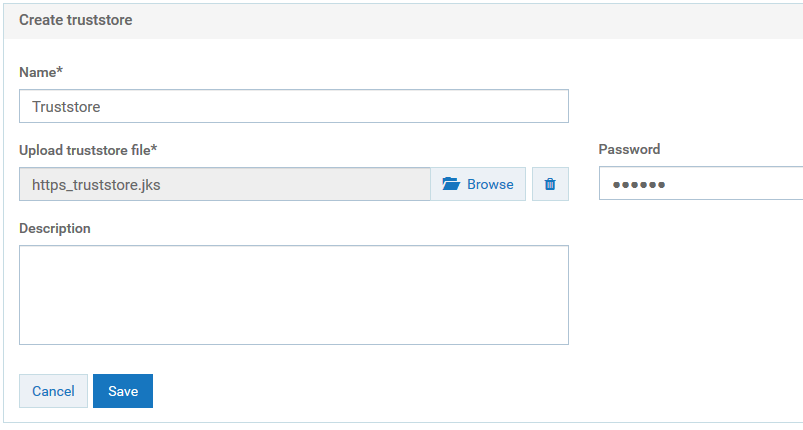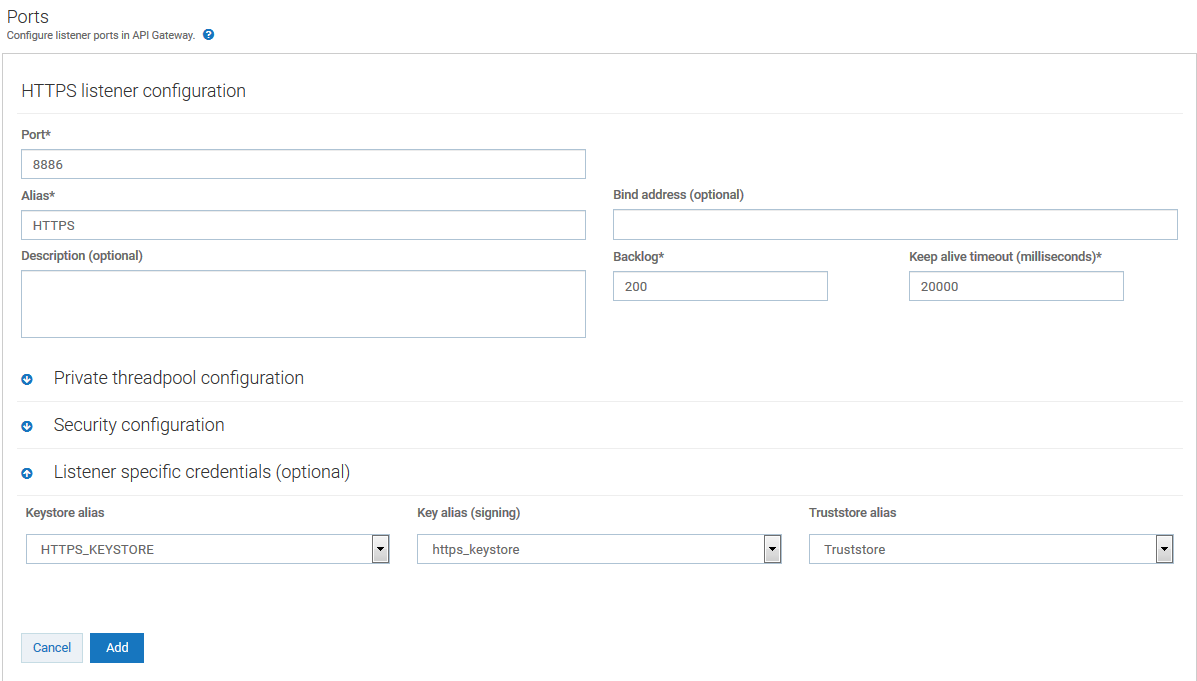How Do I Secure API Gateway Server Communication with API Clients?
Secure API Gateway server to enable API clients to communicate with the API Gateway server over HTTPS. This section explains how to secure API Gateway server communication using HTTPS protocol by using the existing server and client certificates.
You must have API Gateway administrator privileges to perform this operation. Also, ensure that the required client and server certificates are available.
To configure API Gateway server for secure communication with API Clients
1. Locate the keystore and truststore files in the file system.
The default keystore and truststore files are available in the Installation_Dir\common\conf folder.
2. Configure keystore and truststore in the API Gateway UI.
You require a keystore alias for configuring an HTTPS port in API Gateway. You require the truststore alias for validating client certificates.
a. Log on to API Gateway.
b. Navigate to Administration > Security > Keystore/Truststore.
c. Click Add keystore.
d. Provide the following details:
 Alias
Alias. A text identifier for the keystore file. The alias name can contain only alphabets, numbers and underscores. It cannot include a space, hyphen, and special characters.
 Select file
Select file. Browse and select the file https_keystore.jks file located at
Installation_Dir\common\conf.
 Password
Password. Specify the password for the saved keystore file associated with this alias.
 Type
Type. Specify the certificate file format of the keystore file, which, by default, is JKS for keystores.
e. Click OK.
A warning appears, prompting you to create a password for the key alias.
f. Close the warning dialog box.
The Update keystore dialog box appears.
g. Provide the password for the https_keystore file, for example, manage.
h. Click Save.
i. Click Add truststore.
j. Provide the following details.
 Name
Name. A name for the truststore file.
 Upload truststore file
Upload truststore file. Browse and select the https_truststore.jks file located at
Installation_Dir\common\conf.
 Password
Password. Specify the password that is used to protect the contents of the truststore, for example,
manage.
k. Click Save.
l. In the Configure keystore and truststore settings for inbound messages section, provide the keystore and truststore aliases for deploying any SOAP message flows that require signature, encryption, X.509 authentication, and so on, as configured in the Inbound Authentication - Message policy.
m. Click Save.
3. Create an HTTPS port in API Gateway and associate the keystore and truststore aliases.
a. Navigate to Administration > Security > Port.
b. Click Add ports, and select HTTPS as the port type.
c. Click Add.
d. Provide the following details
 Port
Port. Specify the port number you want to use for the HTTPS communication.
 Alias
Alias. Specify an alias for the port that is unique for this API Gateway instance. The alias must be between 1 and 255 characters in length and include one or more of the following: alphabets (a -z, A-Z), numbers (0-9), underscore (_), period (.), and hyphen (-).
 Backlog
Backlog. Specify the number of requests that can remain in the queue for an enabled port before API Gateway begins rejecting requests. The default is 200. The maximum value is 65535.
 Keep alive timeout
Keep alive timeout. Specify when to close the connection if the server has not received a request from the client within this timeout value (in milliseconds) or when to close the connection if the client has explicitly placed a close request with the server.
e. In the Listener-specific credentials section provide the following information:
 Keystore alias
Keystore alias. Select HTTPS_KEYSTORE.
 Key alias(signing)
Key alias(signing). Select https_keystore.
 Truststore alias
Truststore alias. Select Truststore.
f. In the Security configuration section, provide the following details:
Use JSSE. Select Yes to create the port using the Java Secure Socket Extension (JSSE) socket factory for the port to support TLS 1.1 or TLS 1.2. The default value is Yes. If you set this value to No , the port supports only SSL 3.0 and TLS 1.0.
g. Click Add.
The HTTPS port 8886 is added and displayed in the list of ports.
h. Enable the new port 8886 by clicking the X mark in the port's Enabled column.
The port 8886 is now enabled and API Gateway server is now ready to accept requests over HTTPS port 8886.
4. Setup security configuration parameters for the HTTPS port, which is enabled for communication with API Clients, to determine how API Gateway server interacts with the clients and defines whether the connection is one-way or two-way SSL.
a. Navigate to Administration > Security > Port. This displays the list of ports.
b. Click the port 8886.
c. In the Security configuration > Client authentication section, select one of the following values:
 Request client certificate
Request client certificate. API Gateway requests client certificates for all requests. If the client does not provide a certificate, the server prompts the client for a userid and password. The server checks whether the certificate exactly matches a client certificate on file and is signed by a trusted authority. If so, the client is logged in as the user to which the certificate is mapped in API Gateway. If not, the client request fails, unless central user management is configured.
 Require client certificate
Require client certificate. API Gateway requires client certificates for all requests. The server checks whether the certificate exactly matches a client certificate on file and is signed by a trusted authority.
d. Click Update. The security configuration updates are saved.
5. Set port 8886 as primary port. This is an optional step only if you want to change the primary port.
a. Set the port 8886 as primary port by clicking in the port's Primary port column. The port 8886 is now enabled and API Gateway server is now ready to accept requests over HTTPS port 8886.
b. Disable the port 5555 by clicking the tick mark in the port's Enabled column.
The default primary port 5555 that accepts requests on HTTP is now disabled.
6. Configure the API Gateway UI to access the API Gateway server securely.
This step is required only when the primary port is set to HTTPS.
a. Open the file uiconfiguration.properties located in the folder Installation_Dir\profiles\IS_default\apigateway\config\.
b. Modify the following properties:
#IS properties
apigw.is.base.url = https://localhost:8886
apigw.is.rest.directive = /rest
apigw.user.lang.default = en
Here we configure the HTTPS port 8886 in the base URL property to point the API Gateway to communicate to the server URL.
Restart API Gateway server for the changes to take effect. You now have a secure communication channel established between the API Gateway server and the client.
Harden TLS configuration of the API Gateway server ports
To harden the TLS configuration of the API Gateway server ports, perform the following:
1. Restrict the TLS version by adding the following setting:
watt.net.jsse.server.enabledProtocols=TLSv1.2
This specifies the SSL protocol versions that API Gateway supports when acting as a server handling inbound requests. Java Secure Socket Extensions (JSSE) is required to support TLS 1.1 or 1.2.
2. Reject the client initiated renegotiation by adding the following line to the custom_wrapper.conf file located in the directory SAG_root /profiles/IS_default/configuration.
wrapper.java.additional.402=-Djdk.tls.rejectClientInitiatedRenegotiation=TRUE
3. Specify a list of secure cipher suites.
4. Set the size of Ephemeral Diffie-Hellman Keys to 2048 depending on the configured cipher suites. You can do this by adding the following line to the custom_wrapper.conf file located in the directory SAG_root /profiles/IS_default/configuration:
wrapper.java.additional.401=-Djdk.tls.ephemeralDHKeySize=2048
You can verify the resulting TLS configuration using tools such as testTLS.sh that checks for vulnerable TLS configurations.