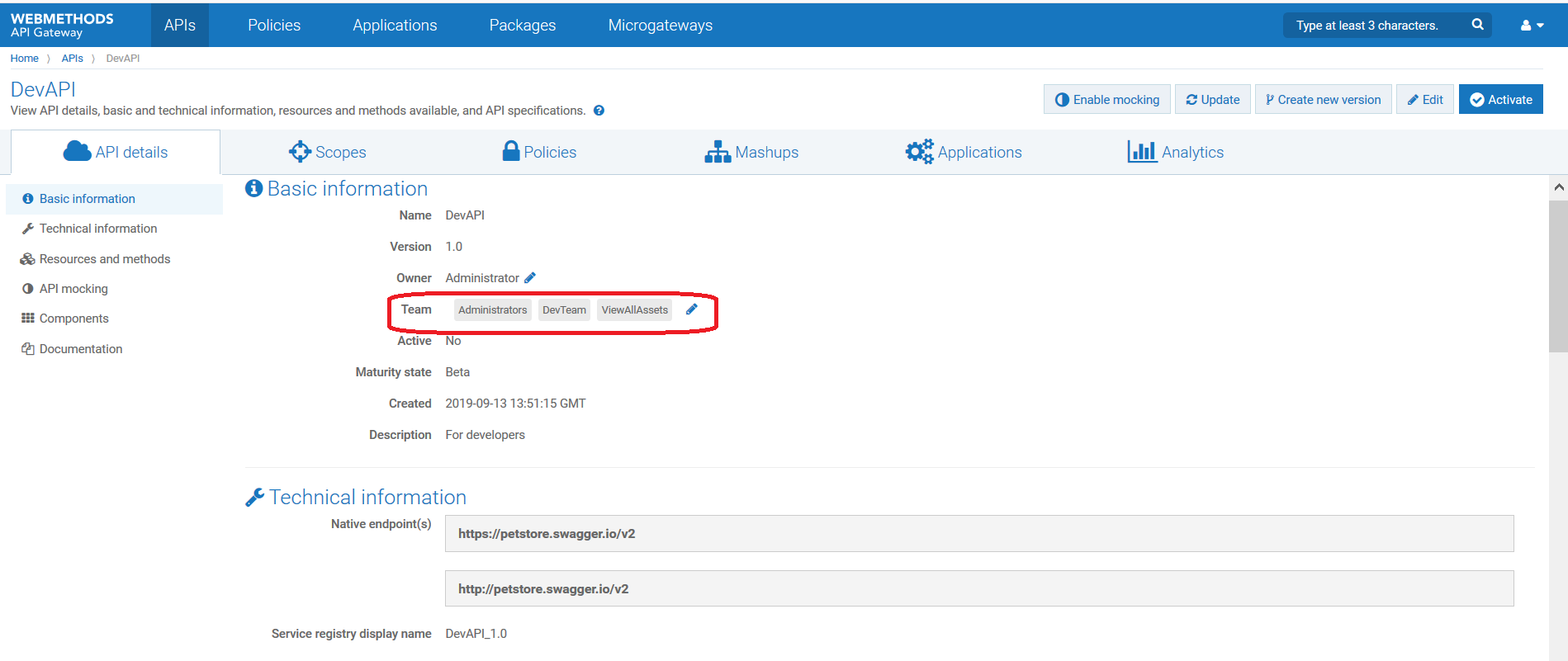How do I Assign Teams Using Team Assignment Rule?
This use case explains how to assign teams to API Gateway assets using Team assignment rules.
Team assignment rules are used to assign teams to existing assets and the ones being created. As stated earlier, you can create rule by specifying a set of required conditions. Assets will be validated against the given conditions and they will assigned to the configured teams. If you do not provide any conditions when for a rule, the rule will be assigned to all assets in API Gateway when you activate the rule.
This section explains the steps to configure conditions and team names for creating a rule. Also, it lists the steps to activate rule to apply the rule to assets.
In this example, consider a team of users who must be enabled to view all assets. To achieve this, you can create a team called ViewAllAssets, and create a rule by selecting all assets and no conditions. When no conditions are specified, the rule is applied to all assets. When you activate this rule, all assets are assigned to the ViewAllAssets team.
The use case starts when you have a team and ends when you create a team assignment rule and activate the rule. All assets are assigned to the specified team and the team members can view all assets.
Before you begin
Ensure that you have:
 API Gateway
API Gateway administrator privileges.

Ensure that the team,
ViewAllAssets is created. For information on creating team, refer
Creating Teams.

To assign teams using team assignment rule
1. Expand the menu options icon

, in the title bar, and select
User management.
2. Click Global team assignments.
3. Click Add global team assignment.
The Team assignment rule page appears.
4. Provide the name and description of the rule in corresponding fields.
In this example, ViewRule is provided in the Name field.
5. Click Continue to filters >.
6. Select any or all assets in the Asset type field to apply the rule to the selected asset types.
7. Select any one of the following from the Logical operator field:
 AND
AND. To apply the rule only if all conditions are satisfied by an asset.
 OR
OR. To apply the rule when any of the given condition is satisfied by an asset.
8. To specify a condition based on the asset attributes, provide the following information, and click Add:
Field | Description |
Attribute | Name or the Description of the asset. |
Operator | Operator that required to validate the attribute against the given value. The available options are:  Equals Equals. Checks if the name or description of asset is equal to the given value.  Contains Contains. Checks if asset contains the given value as a part of its name or description.  Start with Start with. Checks if asset name or description starts with the given value.  Ends with Ends with. Checks if asset name or description ends with the given value. |
Value | Value of the attribute. |
For the use case considered in this section, the rule has to be applied to all assets irrespective of their attributes. So, all asset types are selected and no condition is specified.
9. Click Continue to assign teams >.
10. Provide the required team names in the Name field.
For our use case, the ViewAllAssets team is selected.
11. Click Save.
The rule appears in the Global team assignment page.
12. Click the toggle button

, adjacent to the rule.
The rule is activated and applied across all existing assets. As per the rule you consider, all assets are assigned to the ViewAllAssets team.
13. Click APIs from the title bar and select DevAPI.
The API details page for the API appears.
Note that the API is assigned to the ViewAllAssets team as per the ViewAssetsRule.
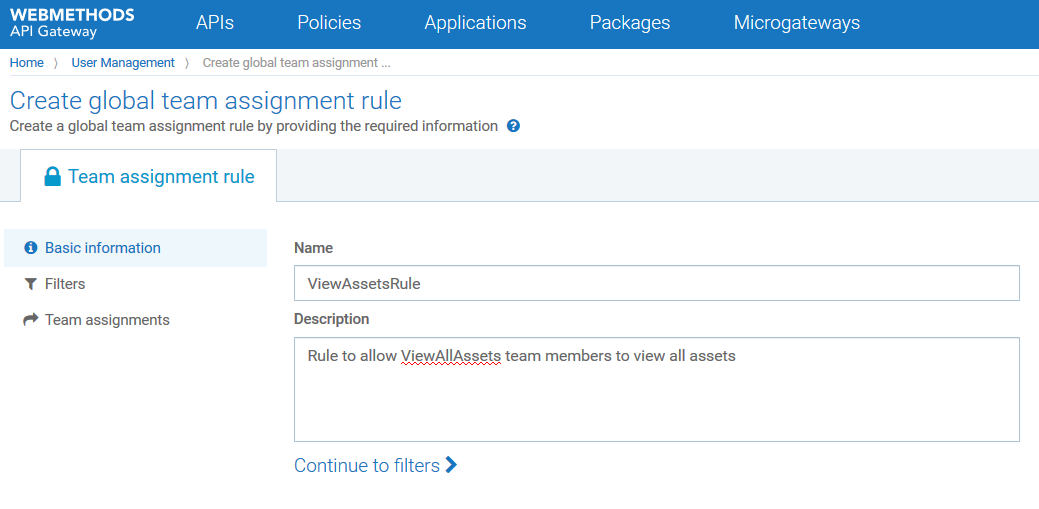
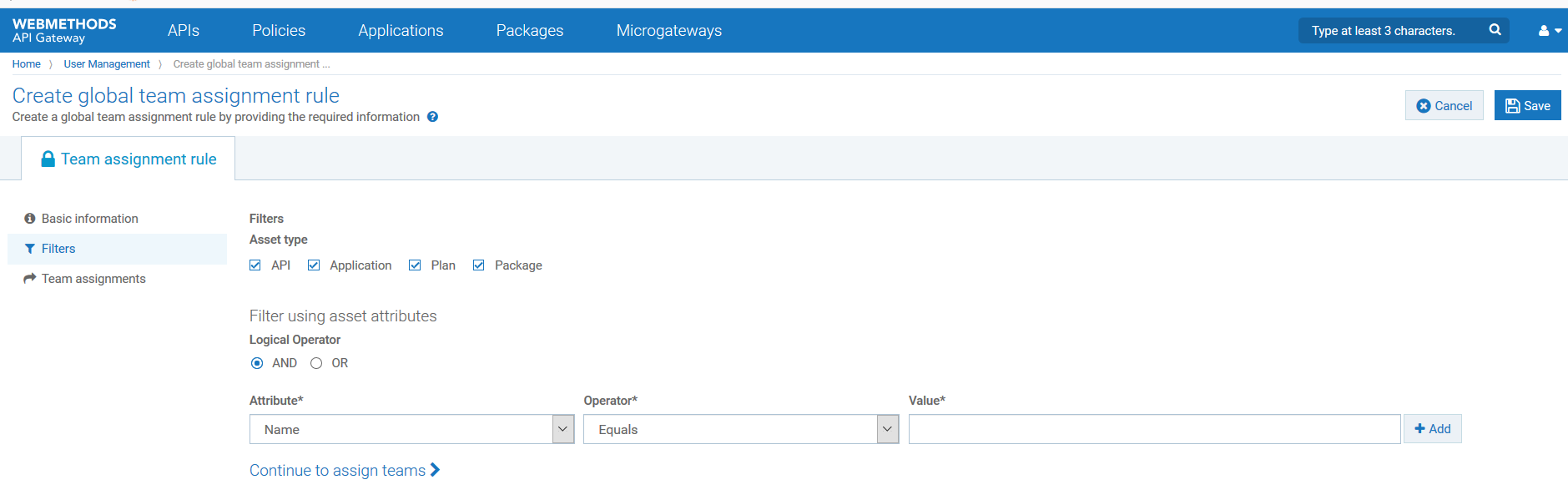
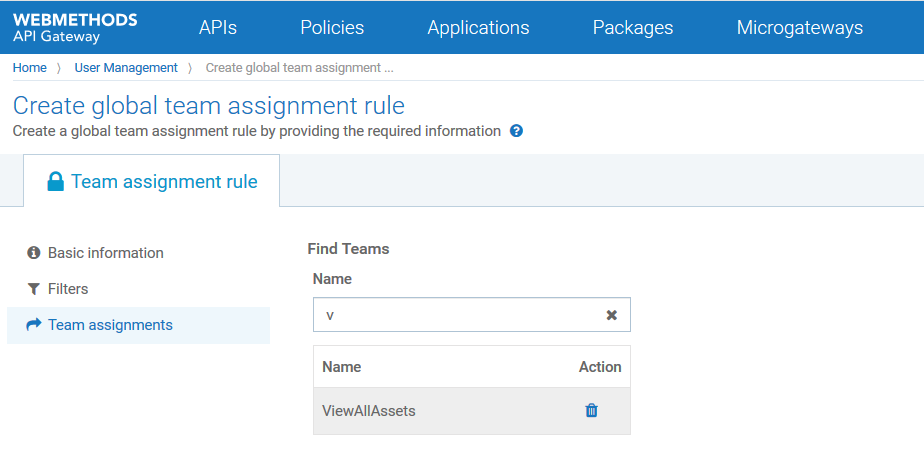
 , adjacent to the rule.
, adjacent to the rule.