Searching in API Portal
The search feature in API Portal is a type-ahead search; a simple and easy to use search facility where you can type the text of interest to search. You can search for all items that contain one or more specified keywords (that is, text strings) in the item's properties. Some of the properties are name, description, version, key, value, tags, and so on.
This figure depicts the various items searchable in API Portal and the table lists the attributes that are searchable for each item type.
This table lists the attributes that are searchable for API-specific data:
Item | Attributes |
REST API |  Name  Short description  Description  Version  API group  Tags  Business term  Maturity state  Other attributes  API component name |
SOAP API |  Name  Short description  Description  Version  API group  Tags  Business term  Maturity state  Other attributes |
OData API |  Name  Short description  Description  Version  API group  Tags  Business term  Maturity state |
REST Resource |  Name  Path  Description  Tags  Callback name |
REST Method |  Name  Description  HTTP Method  Tags |
Parameter |  Name  Description |
Request payload |  Schema  Sample request |
Response payload |  Schema  Sample response  Link name |
SOAP Operation |  Name  Description  Tags |
SOAP message |  Input message  Output message  Fault message |
Endpoints |  Base URL |
Policies |  Name  Description |
Package |  Name  Description |
Applications |  Name  Description |
Entity |  Name  Type  Container  Entity sets |
Complex types |  Name  Type |
Functions |  Name |
Actions |  Name |
Singleton |  Name  Type |
Properties |  Name  Type |
This table lists the attributes that are searchable for Collaboration data:
Item | Attribute |
Users |  First name  Last name  User name |
Groups |  Name  Description |
To search for an object, type a string in the search box in the title navigation bar. A list of search result is displayed directly below the Search box. The number of matches found are displayed in two sections, APIs and Collaboration. A minimum of five search results are displayed in each category. The total number of matches across categories is listed at the bottom of the search box. If there are no results as per the search string typed, a message displays saying so.
If you find what you are searching for in the search result box, click on it to view the details. You are navigated to the specific page that displays more information. For example, if you are searching for a parameter in a REST method and click the displayed result, you are navigated to the parameters section in the corresponding API details page.
If you want to see all the search results click Show all in the search result box. The Advanced search page is displayed. This is a dedicated page that displays extensive search results. The search results are categorised in two tabs, APIs and Collaboration. You can select the respective tab to see search results pertaining to the category. A search box is available in the Advanced search page; you can search for a particular string by typing the string in the search box and only results that contain the string are displayed.
You can filter the search results in the two tabs as follows:
 APIs tab
APIs tab: You can filter based on item types and include a subordinate filter of properties for each item type.
For example, type a search string swagger in the search box on the title navigation bar. Click Show all to view all the search results that match the search string. This displays all the results in the advanced search page categorized under APIs and Collaboration tabs. In the APIs tab, you can now use a filter REST API in the list of filters for items; this filters the list to display only entries that have the specified item. You can further filter the list depending on the properties for the selected item; for example, select the properties Name and Description. You can provide one of the filtering criteria, All of the following criteria met or One of the following criteria met. Provide additional details for a string in the specified properties; Name contains petstore and Description contains api key. The figure displays the search criteria applied in this example.
The search result list now displays only the search result items that are specified as per the filter.
 Collaboration tab
Collaboration tab: You can filter based on Users and Groups. For example, if you select the search result that describes the search item to be found for a User, it navigates to that particular user's page to display the occurrence.
You can clear the filters in each of the tabs by clicking

and add new filters by clicking the required item or property.
You can save the filters as favourites by clicking

and delete the saved favourites by clicking

.
Note:
When a backup taken from previous versions is restored in 10.1, the applications and its related properties are displayed as (Untitled). This is resolved by republishing the corresponding APIs to API Portal.
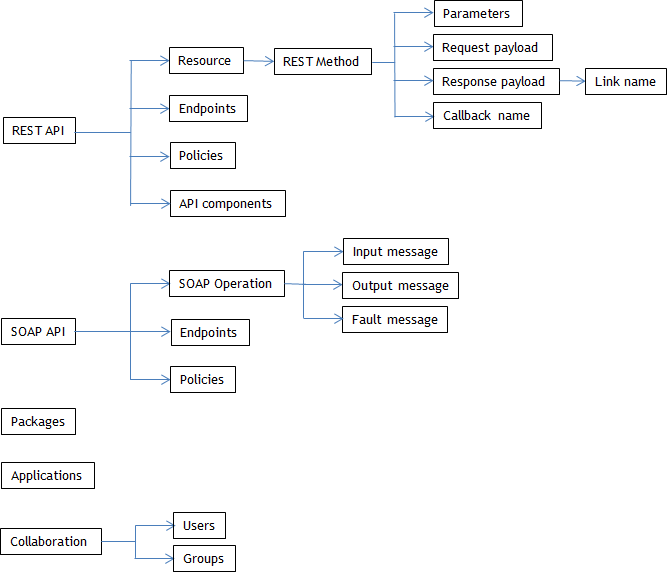
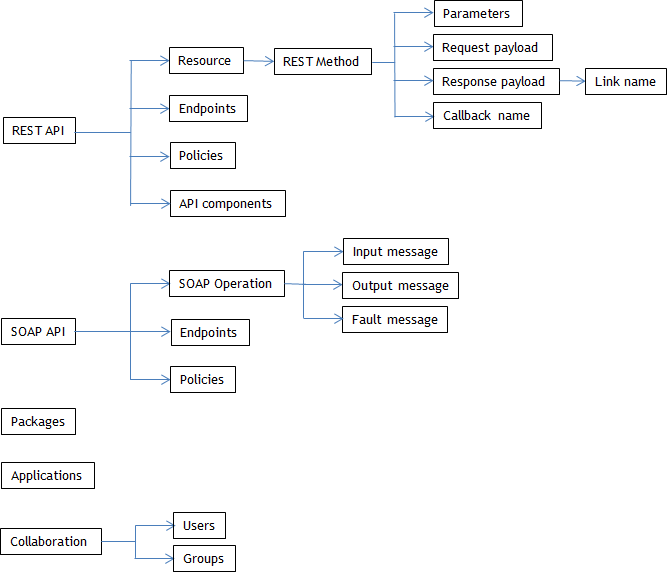
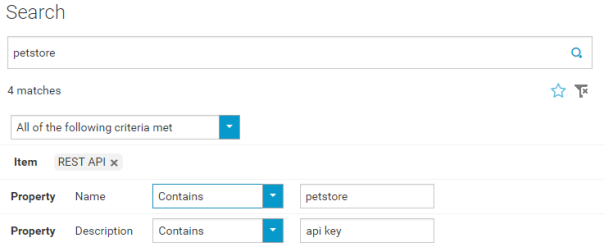
 and add new filters by clicking the required item or property.
and add new filters by clicking the required item or property. and delete the saved favourites by clicking
and delete the saved favourites by clicking  .
.