Approving Workflow Items for Objects You Own in the Data Steward User Interface
You can approve or reject workflow items for objects that you own, but submitted for approval by other users, in the My Inbox tab of the Workflow view.
1. Click New UI in the at the top right, above the menu bar of the webMethods OneData screen.
2. Click Workflow at the top of the Data Steward home screen.
webMethods OneData displays My Inbox by default. Each workflow item displays the following:
Object Summary Column | Description |
Object Details | The workflow object can be one of the following:  Conceptual object   Data object  Example: |
Approval Level | The Approval Level details for object records appear as banners with the number of affected records in parenthesis. Clicking on the banners displays the record summary screen with a list of all records at the selected approval level that are pending approval. |
Record Action | The Record Action details for the DML actions performed on object records (insert, delete, update, and restore) appear as banners with the number of affected records in parenthesis.  If the object is a conceptual object,  appears as given in the example, and the banners are inactive. Click the object name to view and select object records for approval.  If the object is a data object, clicking an action banner displays the record summary screen with a list of all the object records for the selected action that are pending approval. |
Total Number of Records | The total number of object records that are pending approval. |
Comments | Comments for approval or rejection. |
3. If required, apply filters on the object list to locate specific objects :
a. Click  .
. b. In the filter bar that appears, specify filter criteria for the Object Name, Approval Level (Number of Records), and Record Action (Number of Records) columns.
Tip:
To remove the filter bar at any time, click Cancel.
c. Click Apply Filter.
4. If required, you can perform a global approve or reject for all records pending approval for objects:

Select a single object to approve or reject:
1. Select an object.
webMethods OneData automatically moves you to the Comments box.
2. Add your approval comments for the object.
3. Click Approve or Reject.
4. Repeat the steps until you have acted on all pending workflow approvals.

Select multiple objects to approve or reject:
You can perform only approval or rejection for the multi-object selection, not both. For example, if you want to first approve objects, select all the objects you want to approve while omitting any objects that you want to reject. Complete all the steps for approval, then repeat them for rejection.
1. Select an object to approve.
webMethods OneData automatically moves you to the Comments box.
2. Add your approval comments for the record.
3. Select another object.
4. Add comments for the object.
5. Repeat the previous two steps until you have selected all the objects you want to approve or reject.
6. Click Approve or Reject.
5. If you want to view the records of a data object, click the data object name to perform any of the following actions in the record summary screen that appears:
Action to perform on Object Records Pending Approval | Action Steps |
Locate specific records by filtering | a. Click  . b. In the filter bar that appears, specify filter criteria for the Assigned Approver, Approval Level, View Workflow Details, Created date, and Last Activity date columns. c. Click Apply Filter. |
View additional record details in columns | In addition to viewing the various approval details for an object record, you can also view the following drill-down details:  If your object is a data object: 1. Click  beside the Assigned Approver column. View the record data in the record details screen that appears. 2. If required, in the record details screen, edit any of the record details. 3. In Comments at the top of the record details screen, add your approval or rejection comments. 4. Click Save, and then click Approve or Reject.  In the Assigned Approver column, click the approver name to view approver's user ID and email address.  In the View Workflow Details column, click the workflow name to view the complete approval workflow and details of the actions before submission for your approval.  In the Created By column, click the workflow creator's name to view the creator's user ID and email address. |
Select a single record for approval or rejection | a. Select a record to approve. webMethods OneData automatically moves you to the Comments box for the record. b. Add your approval comments, and click Approve or Reject. c. Repeat the steps until you have approved all pending workflow approvals. |
Select multiple records for approval or rejection | You can perform only approval or rejection for the multi-record selection, not both. For example, if you want to first approve records, select all the records you want to approve while omitting any records that you want to reject. Complete all the steps for approval, then repeat them for rejection. a. Select a record to approve. webMethods OneData automatically moves you to the Comments box for the record. b. Add your approval comments. c. Use the horizontal scroll bar to move back to the record selection column, and select another record. d. Add comments for the second record. e. Repeat these steps until you have selected all the records you want to approve. f. Click Approve or Reject. |
6. If you want to view the constituent object records of a conceptual object, follow these steps:
a. In the constituent object list, click  for the constituent object.
for the constituent object. b. The consolidated hierarchy workflow view for the constituent object appears.
The left navigation pane displays the tree hierarchy of the constituent object/s nodes with the banner displaying the number of transactions pending approval. The right navigation is the details view, which allows you to scroll through all the child nodes.
Note:
In the tree navigation pane, any node that does not have pending approvals appears with a V icon, indicating that the node does not require any approval action. It is available only for viewing as it is part of the object hierarchy.
Action to perform on Object Records Pending Approval | Action Steps |
Toggle between individual and consolidated view in the tree navigation pane | Use the Individual/Consolidated view toggle buttons to collapse or expand the child nodes. By default, the child nodes are expanded. This option does not affect the details view pane. |
View workflow pipeline | Click the Workflow rule applied to view the complete approval workflow and details of the actions before submission for your approval. |
Locate records by action type | a. Click  at the bottom of the tree navigation pane. b. Select the required record action type. c. Click Apply Filter. The relevant child nodes are displayed in the tree navigation pane. Other records are greyed out. d. If required, click on each child nodes to view the record details. |
View the old and new data |  In the details pane, click on the down arrow at the left of the object name. The record expands to display the old and new data side by side. The modified columns are highlighted. You can also perform the following actions in the expanded record details:  Edit the modified column data, and click Save.  Perform a global save for multiple records. 1. Scroll through multiple records and edit their modified column data. 2. Click Save in the top right of details pane. |
Approve or reject all records for the constituent object | a. At the top of the details pane, type your approval or rejection comments. b. Click Approve or Reject. |
Approve or reject a single record | a. In the details pane, scroll to the required record. b. Click Approve or Reject. c. Type your approval comments. Note:
You are prompted for comments only if you have not provided a global comment for the whole constituent object at the top of the details pane. d. Click OK. e. Repeat the steps until you have approved all pending workflow approvals. |


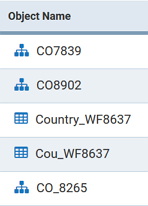
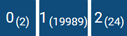

 appears as given in the example, and the banners are inactive. Click the object name to view and select object records for approval.
appears as given in the example, and the banners are inactive. Click the object name to view and select object records for approval. .
.