How do I configure multi-factor authentication settings?
Multi-factor authentication enforces users to pass through an extra step, in addition to password entry, to sign in to their account. The additional step involves the entry of an OTP received over the registered email of users.
This use case starts when you want to configure multi-factor authentication and ends when you completed the configuration.
 To configure multi-factor authentication settings
To configure multi-factor authentication settings1. Click the menu options icon

from the title bar and click
Administration.
2. Click Security.
3. In the Multi-factor authentication tab, enable Use multi-factor authentication to specify whether multi-factor authentication is required.
4. Provide the values:
Field | Description |
Clock skew intervals | Value based on which the validity of an OTP is calculated. An OTP is valid for the previous and current interval based on the specified value. For example, if you provide 1 in this field, the generated OTP will be valid for the 30 seconds prior to receipt of the OTP and 30 seconds from the receipt of the OTP. |
Excluded users | List of user login names, separate by commas, for whom the multi-factor authentication is not required. For example, administrator. |
5. Click Save.
Your changes are saved.
Next steps:

An OTP is sent to the user who tries to sign in through their registered email address and they can provide the OTP to sign in to the application. This step ensures that only the authenticated users have access to the application.

Administrators can send an OTP secret token to users by clicking the generate OTP secret token icon

from the
Manage users page.
If multi-factor authentication is enabled, the secret token is sent to the email of users who sign up to the application. If there are existing who onboarded when the multi-factor authentication was not enabled, you can send them the OTP secret token generator by clicking the

generate OTP secret token icon.
 from the title bar and click Administration.
from the title bar and click Administration. from the Manage users page.
from the Manage users page.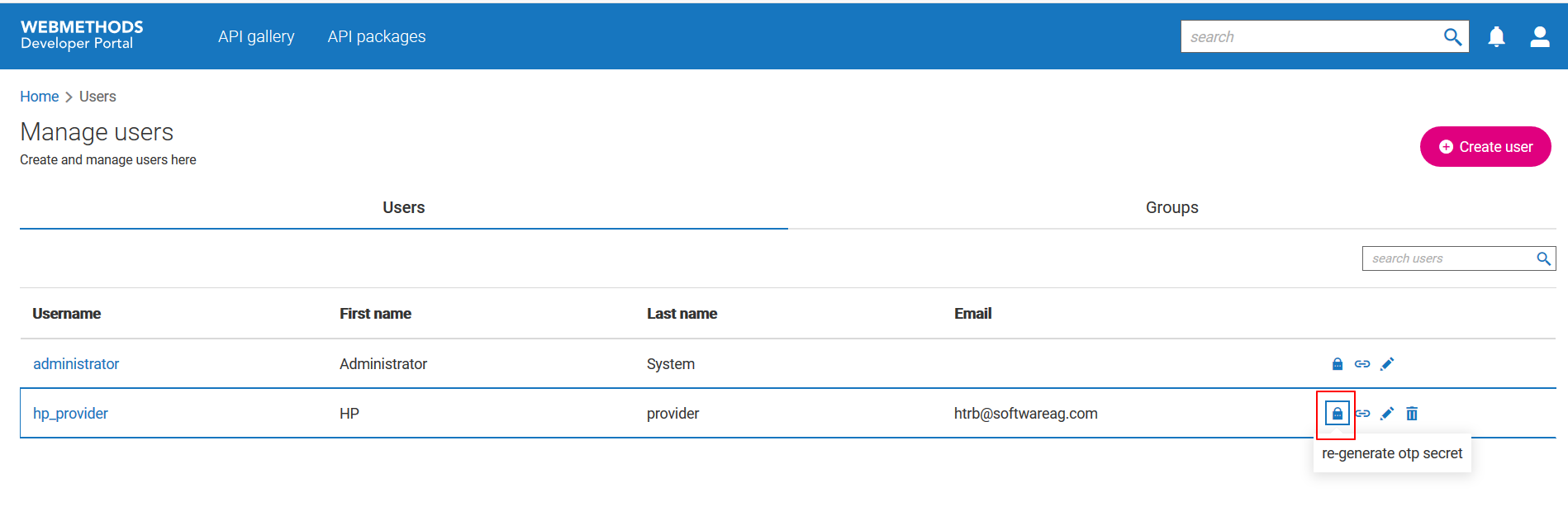
 generate OTP secret token icon.
generate OTP secret token icon.