How do I customize the color scheme used in a screen?
This use case starts when you want to customize the color scheme used in UI.
In this example, you modify the primary color of the application in general for the theme, Theme1
Before you start
Ensure that you have created a theme or have a theme to customize.
 To customize the color schemes
To customize the color schemes1. From the
Manage themes page, click the customize icon

next to
Theme1.
2. Select Theme from the left pane and select General.
3. Select Color from the Select module list.
4. Select a color using the color slider.
5. Click Save.
Your changes are saved.
Alternative steps:

Customize the color scheme of any of the following sections:
 Generel
Generel. To customize the color scheme used in UI, in general.
 Header
Header. To customize the color scheme used in screen headers.
 Button
Button. To customize the color scheme used for buttons.
 Side bar
Side bar. To customize the color scheme used in the left navigation pane.

Select
Font from the
Select module list to customize font size.
Next steps:

Click the activate icon

next to theme in the
Manage themes screen to activate the changes.
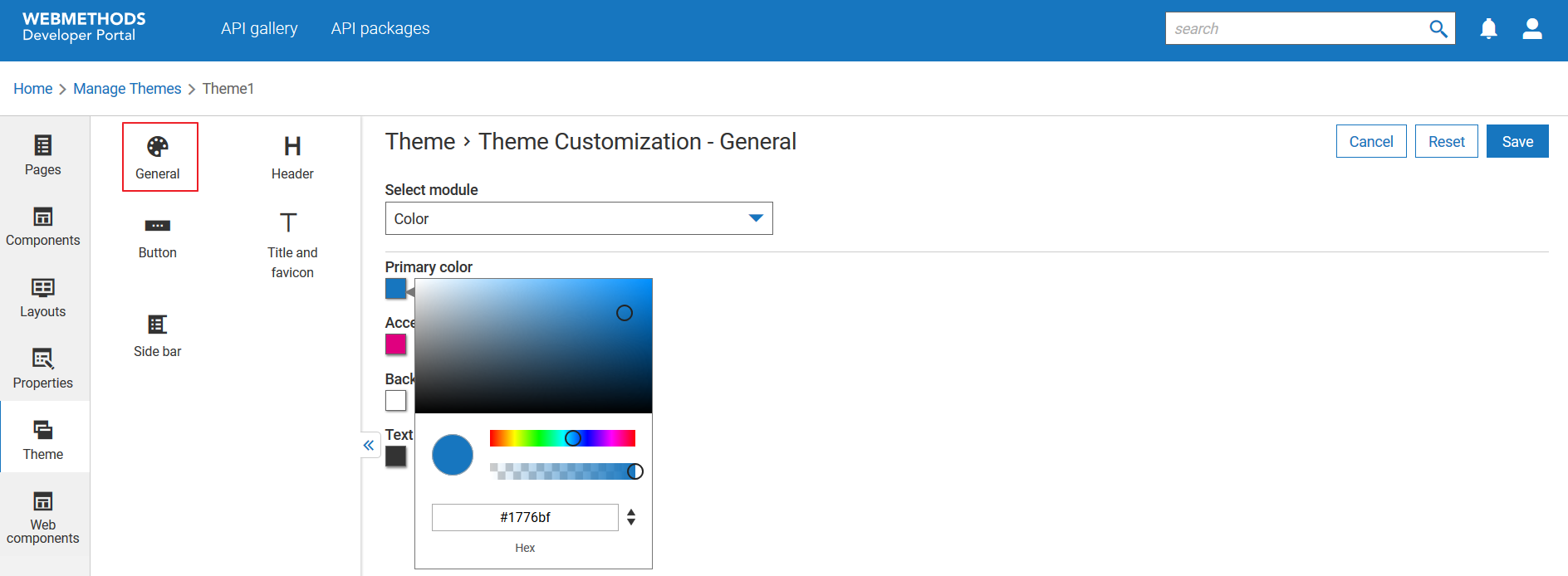
 next to theme in the Manage themes screen to activate the changes.
next to theme in the Manage themes screen to activate the changes.