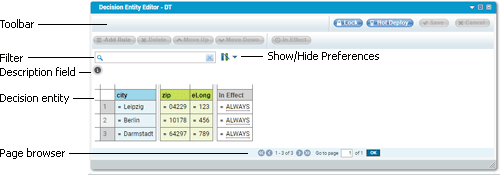
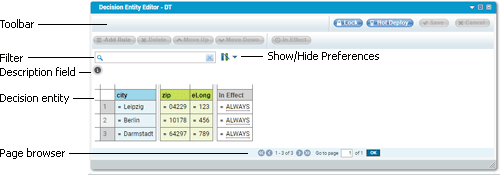
Button | Description |
Filter (decision tables only) | Filters the displayed rules of a decision table, see
Filtering Rules. |
Drop-down menu to show all hidden condition or result columns, or to open show/hide user preference dialog, see
Setting Viewing Preferences for Conditions or Results. | |
Inserts a new rule after the last rule in a decision table, see
Adding a Rule. | |
Deletes the selected row(s) of a decision table, see
Deleting a Rule. | |
Moves the selected row(s) of a decision table up, see
Reordering Rules. | |
Moves the selected row(s) of a decision table down, see
Reordering Rules. | |
Specifies the in effect date of a decision table, see
Setting an In Effect Date at Decision Table Level. | |
Locks the decision entity, see
Locking a Decision Entity. | |
Unlocks a locked decision entity, see
Locking a Decision Entity. | |
Hot deploys the rule project the displayed decision entity is part of, see
Hot Deploying a Rule Project. | |
Saves the changes to the decision entity, see
Saving Changes to a Decision Entity. | |
Discards the changes to the decision entity. | |
Expands all nodes of a decision tree. | |
Collapses all nodes of a decision tree. | |
Shows the properties of a decision tree (description, missing value approach, and processing mode). | |
Hides the properties of a decision tree. | |
Maximizes the depiction of a decision tree. | |
Minimizes the depiction of a decision tree. | |
Resets the zoom of a decision tree. | |
Page browser (decision tables only) | The buttons and input field of the page browser (only for decision tables with more than 100 lines). Use the backward and forward arrows to browse through the lines of the decision table. To jump to a page, type the page number in the Go to page input field, and click OK. |