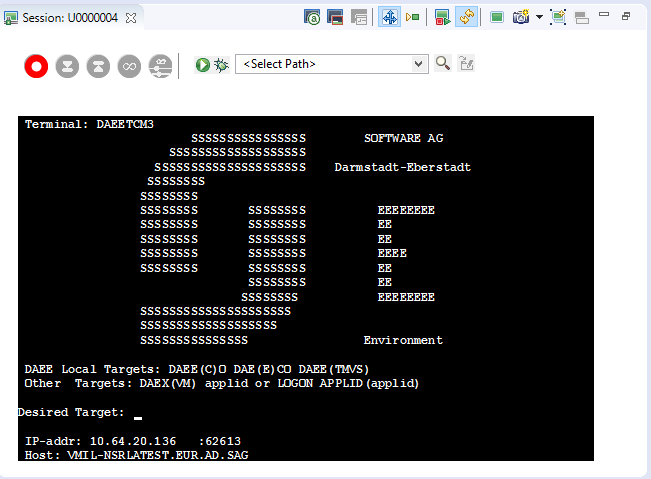
Refer to Creating a Display Session. These definitions override the default connection configuration as defined in the application properties.
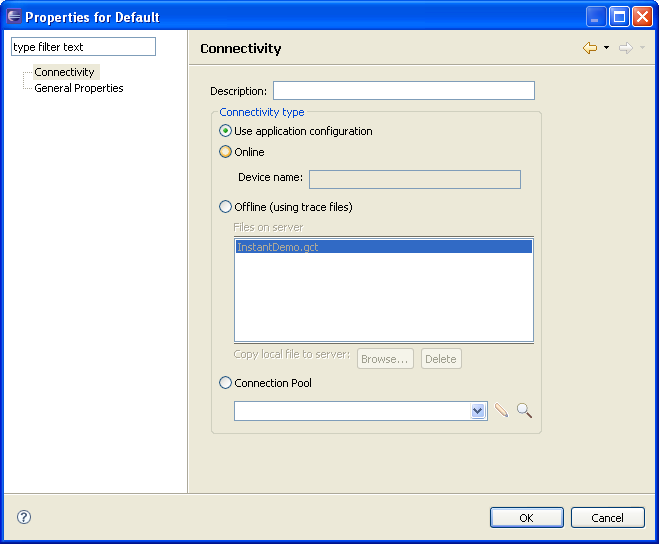
- Description
A suitable description for the session.
- Use application configuration
Select Use application configuration to implement the configuration as set in the application properties.
- Online
Select Online when you want to connect online to the application's configured host.
- Offline (using trace files)
Indicate whether to simulate a communication with the host by using a pre-recorded file. Select Offline (using trace files) and then select the replay file from the list displayed in the Files on server list or browse and select a file from a folder.
- Connection Pool
Select Connection Pool and choose one of the application's Connection Pools.
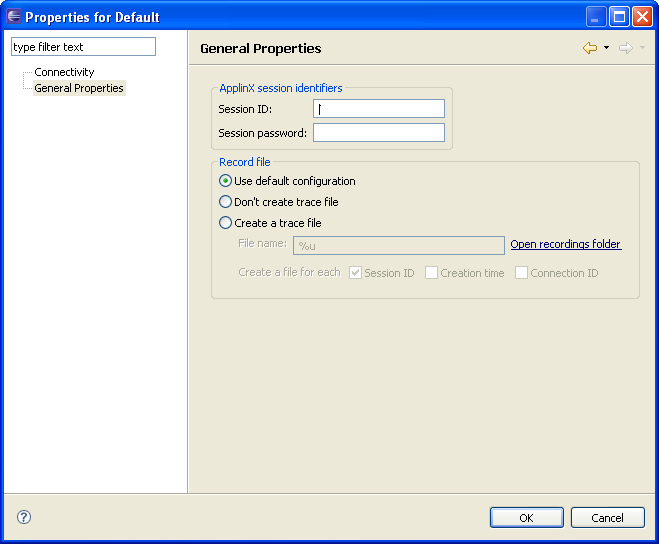
- Session ID
Custom session ID
- Session password
Custom session password.
- Use default configuration
Select Use default configuration to implement the Application Trace File configuration as set in the application properties.
- Don't create trace file
Select Don't create trace file if you do not want to create a trace file.
- Create a trace file
Indicates whether to log the communication with the host into a file. Select Create a trace file and insert the trace file name. If you include %u or %t (or both) in the File name, you can create files for diverse users with different session ID and time information. Check Session ID if you want to override the files of the same session ID. Check time to add a time stamp to the file name. This does not override previous files. Check Connection ID to add full connection ID (application, connection pool, connection) to the file name.
|
|
Show/hide attributes |
|
|
Show/hide input fields |
|
|
Window: will gray out or display in regular colors, the screen area outside the window. It is not possible to navigate outside the window. |
|
|
Business Activity |
|
|
Path Toolbar |
|
|
Navigate to Screen Toolbar |
|
|
Show HTML Preview |
|
|
Restart Session |
|
|
Synch with host |
|
|
Character mode/Block mode |
|
|
Change screen direction |
|
|
Update Screen Image |
|
|
Edit the current screen |
|
|
Identify new screen/screen group |
|
|
Automatically identify unprotected screens |
|
|
Screen creation mode: automatic, semi-automatic or manual. |
|
|
Capture business activity |
|
|
Select rule |
|
|
Start rule |
|
|
Participating Screens Rule |
|
|
Abort Rule |
|
|
Complete Rule |
|
|
Mark Fields to Check |
|
|
Mark Fields to Map for Output |
|
|
Add Rule |
|
|
Save a Business Entity |
The Record Procedure Toolbar is used to record, run and debug a Path Procedure.
|
|
Record |
|
|
Stop |
|
|
Marks the input (unprotected) fields of the current screen |
|
|
Marks the procedure outputs of the current screen |
|
|
Loop |
|
|
Get loop condition text |
|
|
Run |
|
|
Debug |
The Application Map toolbar is available to be used when developing an application. Using the toolbar you can:
Check that the Application Map definitions work as expected (by selecting a screen, and checking that ApplinX is able to navigate to this screen).
Navigate to a specific screen to edit and make changes in the screen.
The Application Map toolbar is not displayed when working offline.
|
|
Navigate to screen |
|
|
Open the entity's editor |
|
|
Find entity |
|
|
Slider, indicates current location in the replay file. |
|
|
Screen number box, displays the current screen number. |
|
|
Displays a list of the available screens and screen groups. |
|
|
Open the entity's editor |
|
|
Find entity |
|
|
When clicked, displays the screen number entered in the screen number box. |
|
|
Show User Input button displays the user input entered while the replay file was recorded. When the button is clicked, the contents of the input fields that were changed appear in red, a string representation of the host key sent appears in the Toolbar and the cursor is positioned in the position it was in when the screen was sent to the host. |
Note:
When replaying a file that has a Connection Pool, the Replay
Navigator slider is not available for the Natural-Unix protocol.