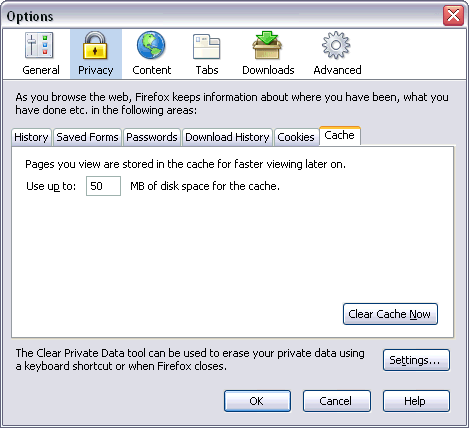This document covers the following topics:
Application Designer runs on browsers supporting DHTML (HTML and JavaScript) to a certain level. The browsers supporting this level are listed below:
Internet Explorer 7 through 9
Mozilla Firefox 3.6 through 10
Note:
Mozilla Firefox 10 (Extended Support Release) is supported. In future versions, only the Extended Support Releases of Mozilla
Firefox will be explicitly supported.
Safari 5.1 on Windows and Mac OS X
Google Chrome
Note:
The Google Chrome support is based on Google Chrome Version 19. Due to frequent version upgrades of Google Chrome, compatibility
of Application Designer with future versions of Google Chrome cannot be fully guaranteed. Possible incompatibilities will
be removed during the regular maintenance process of Application Designer.
You do not have to install any further plug-ins or additional software for these browsers. For example, Application Designer does not require that any kind of Java Virtual Machine is installed on the client side.
Application Designer pages are interactive pages: the interactivity is internally implemented by the usage of JavaScript inside the pages. As a consequence, JavaScript has to be enabled.
JavaScript enabling is explained below for the following browsers:
In Internet Explorer, you enable JavaScript via . On the Security tab of the resulting dialog box, you can see that Internet Explorer provides different web content zones.
Each zone may have different attributes controlling security-relevant parameters. Make sure that in the zones in which Application Designer pages are available the security settings are set to allow the execution of JavaScript inside a page.
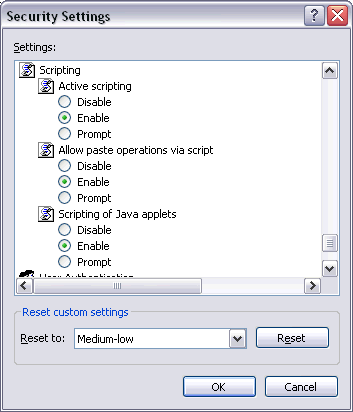
In Mozilla Firefox, JavaScript is switched on and off on a central level.
Open the Content tab of the Options dialog box () and make sure that the Enable JavaScript option is enabled. When you choose the button next to this option, you can set the following options:
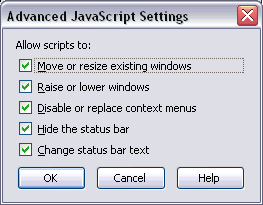
When working with Application Designer pages as a client front-end, make sure to set up the browser caching in such a way that it does not reload a page every time it is accessed by the browser. The reason for this is that Application Designer's HTML pages stay stable in the browser. They do not contain any application data but are more comparable to small programs. The actual application data is filled into the pages dynamically at runtime.
The browser caching setup is explained below for the following browsers:
In Internet Explorer, you set up caching via . On the General tab of the resulting dialog box, choose the button in the Temporary Internet files group box. The following dialog box appears:
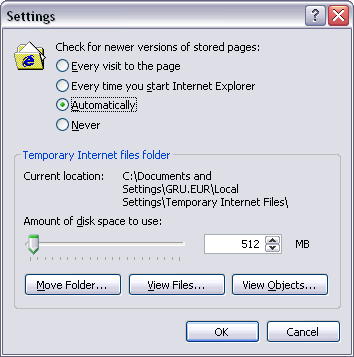
Either select the option Automatically or Every time you start Internet Explorer.
With Mozilla Firefox, you do not have to care about the browser’s cache strategy. Open the Options dialog box () and have a look.