Searching Data in API Gateway
The search feature in API Gateway is a type-ahead search; a simple and easy to use search facility where you can type the text of interest to search. You can search for all items that contain one or more specified keywords (that is, text strings) in the item's properties. Some of the properties are name, description, version, key, value, and so on in the API.
You can search for the following types of data as shown in the image.
To search for an item, type a string in the search box in the title navigation bar. A list of search result is displayed directly below the Search box. The number of matches found are displayed in sections depending on the type they fit in. For example, APIs, Application, Alias, Packages, and so on. A minimum of five search results are displayed in each category. If there are no results as per the search string typed, a message displays saying so.
If you find what you are searching for in the search result box, click on it to view the details. You are navigated to the specific page that displays more information. For example, if you are searching for an API and click the displayed result, you are navigated to the specified API details page. If you are searching for an application and click the displayed result, you are navigated to the specified Application details page.
If you want to see all the search results click Show all results in the search result box. The Advanced search page is displayed. This is a dedicated page that displays extensive search results. In the Advanced search information page, you can search or filter the results in the following ways: by type, or by keyword.
 By type
By type: Select one or more types in the
Search by type section to see search results pertaining to the selected types. For example, if you select the type
APIs, all the APIs that have the specified string is displayed. By default, all filters are selected. To remove a filter, you can clear the check box next to a filter from the left pane or click

next the filter you want to remove.
 By keyword
By keyword: Type a keyword in the
Search by keyword field, all the search results containing the specified keyword are displayed in the list. For example, if you type the keyword
petstore, all search results containing the
petstore would be filtered and displayed.
Note:
Search by keyword will not show any search results, if the field names have any special characters. The following special characters are not supported - ! ? & # $ * % : ; = ' " ( ) / \ < >
The fields that does not support special characters are as follows:

Maturity state

Scope name

Scope description

API Operations info name

API Resource path

API Tags

Application identifiers named values

User Login ID

User First name

User Last name

OAuth scope name

OAuth Scope description
For example, if an API has a tag name Test-001, and you search APIs with the tag name Test-001, you will not get any search results.
Note:
You cannot search for REST resources and methods in a REST API. The search function only works for the name and description of the REST API. For example, you can search for a REST API named LibraryAPI. But you cannot search for a REST resource named book or a REST method POST within the REST API. However, the search function works for name, description, and operations of SOAP APIs.
You cannot search for resources and methods of an OData API.
There are a few configurable properties available for search. These properties can be configured in the file, uiconfiguration.properties, located at SAGInstallDir\profiles\IS_default\apigateway\config\. Edit the file as required. After modifying the properties file, you have to restart Integration Server for the changes to take effect.
You must type in a minimum number of characters in the global search box, to search for data. This property can be configured.
The following property is used to configure the minimum number of characters to search. The default value is 3.
apigw.search.minimum.num.chars=3
Note:
The value provided must be a number greater than 0. If you provide an invalid value, it takes up the default value of 3.
The following property is used to configure the number of search results to load for each type in the advanced search page. The default value is 10.
apigw.num.results.search=10
Note:
The value provided must be a number greater than 0. If you provide an invalid value, it takes up the default value of 10.
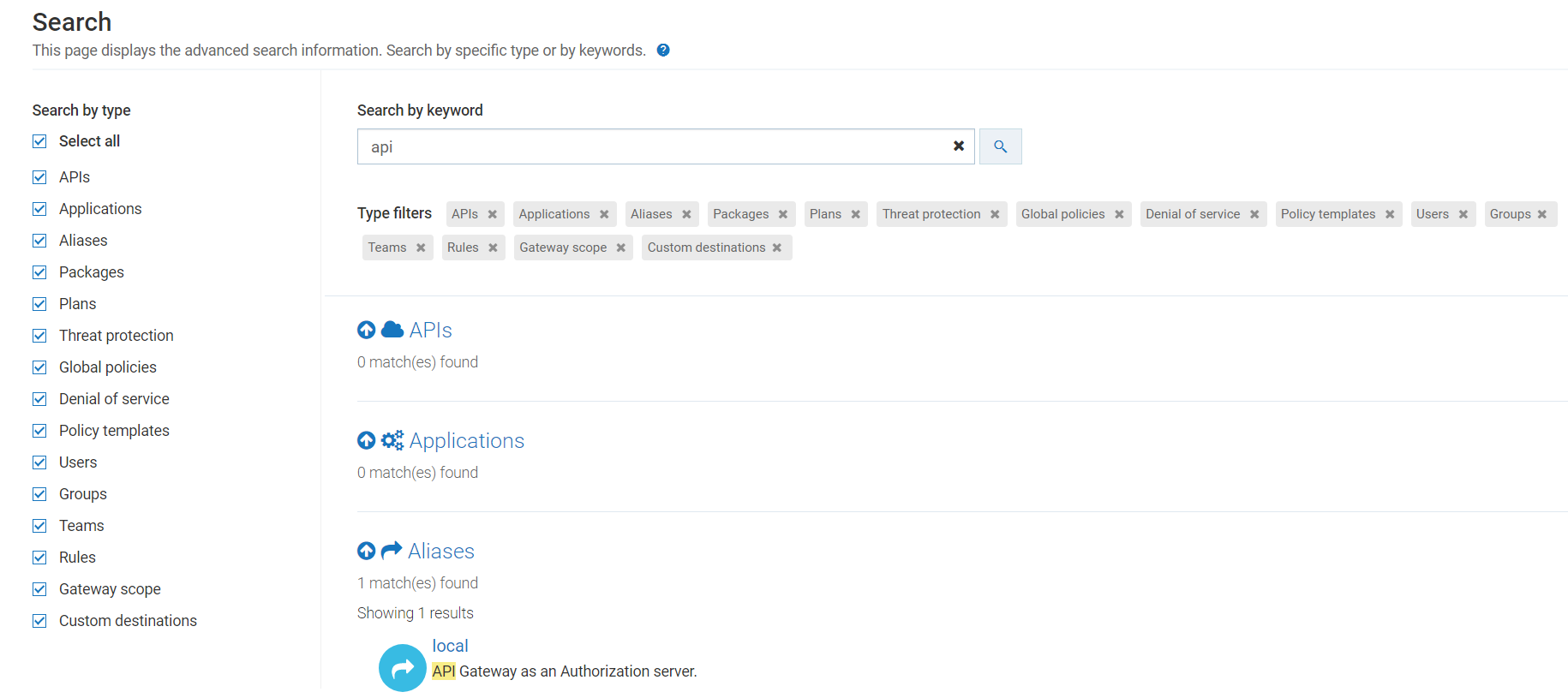
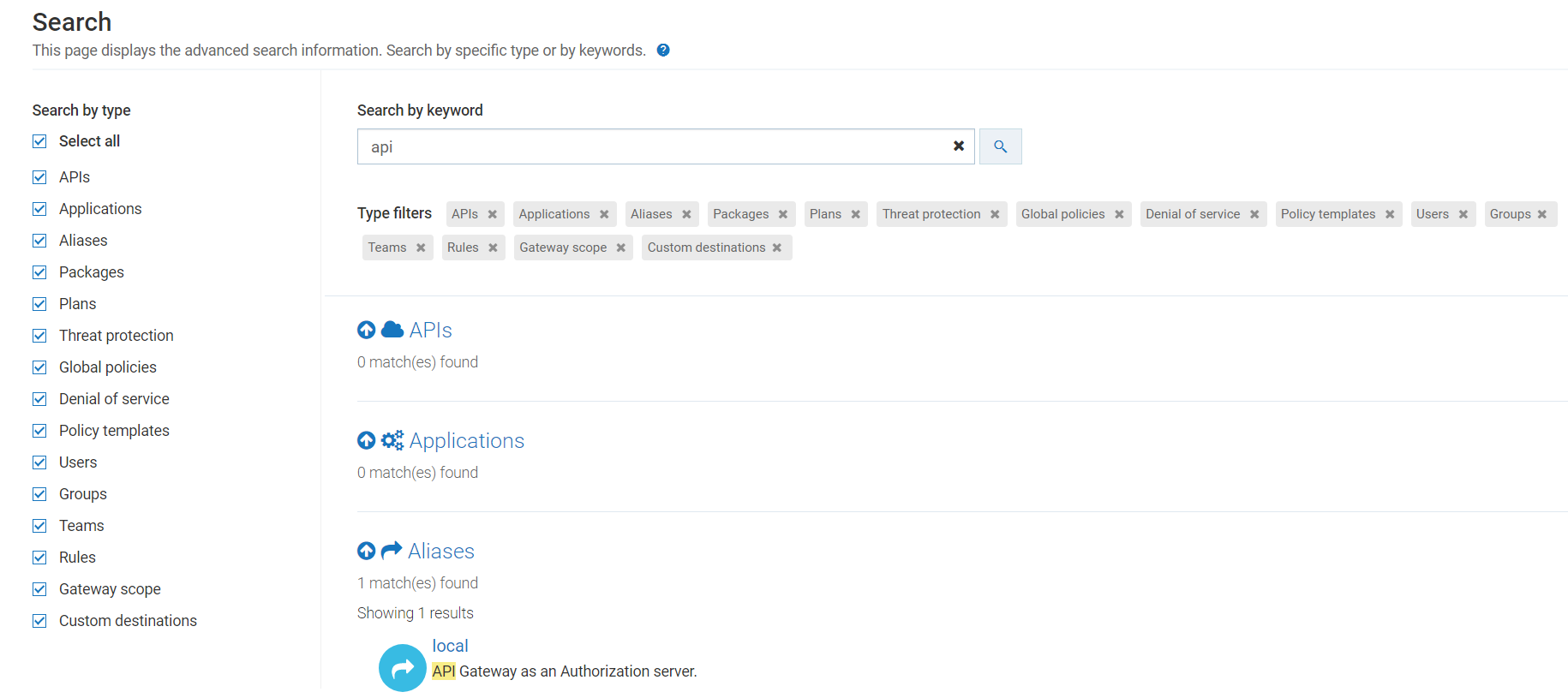
 next the filter you want to remove.
next the filter you want to remove.