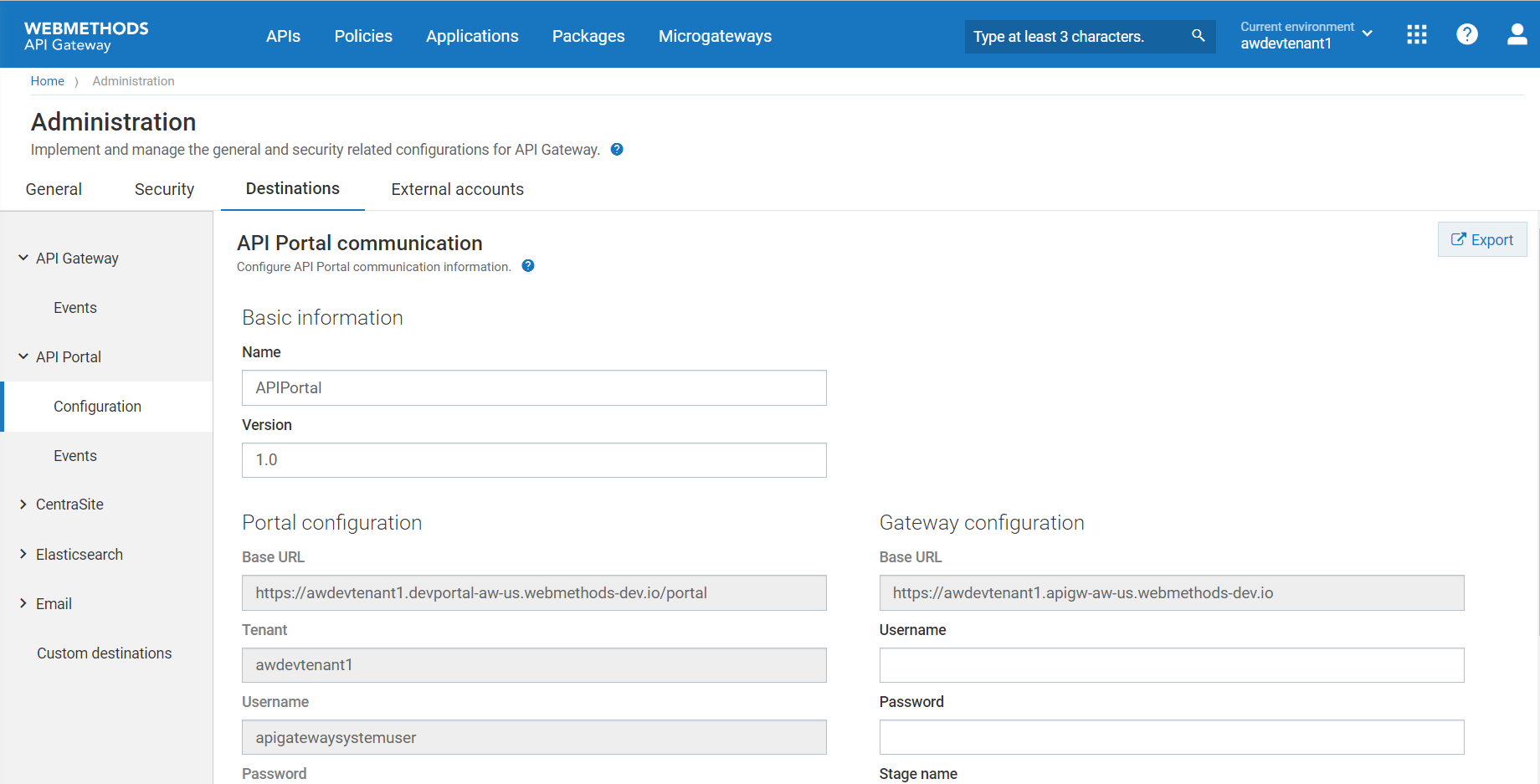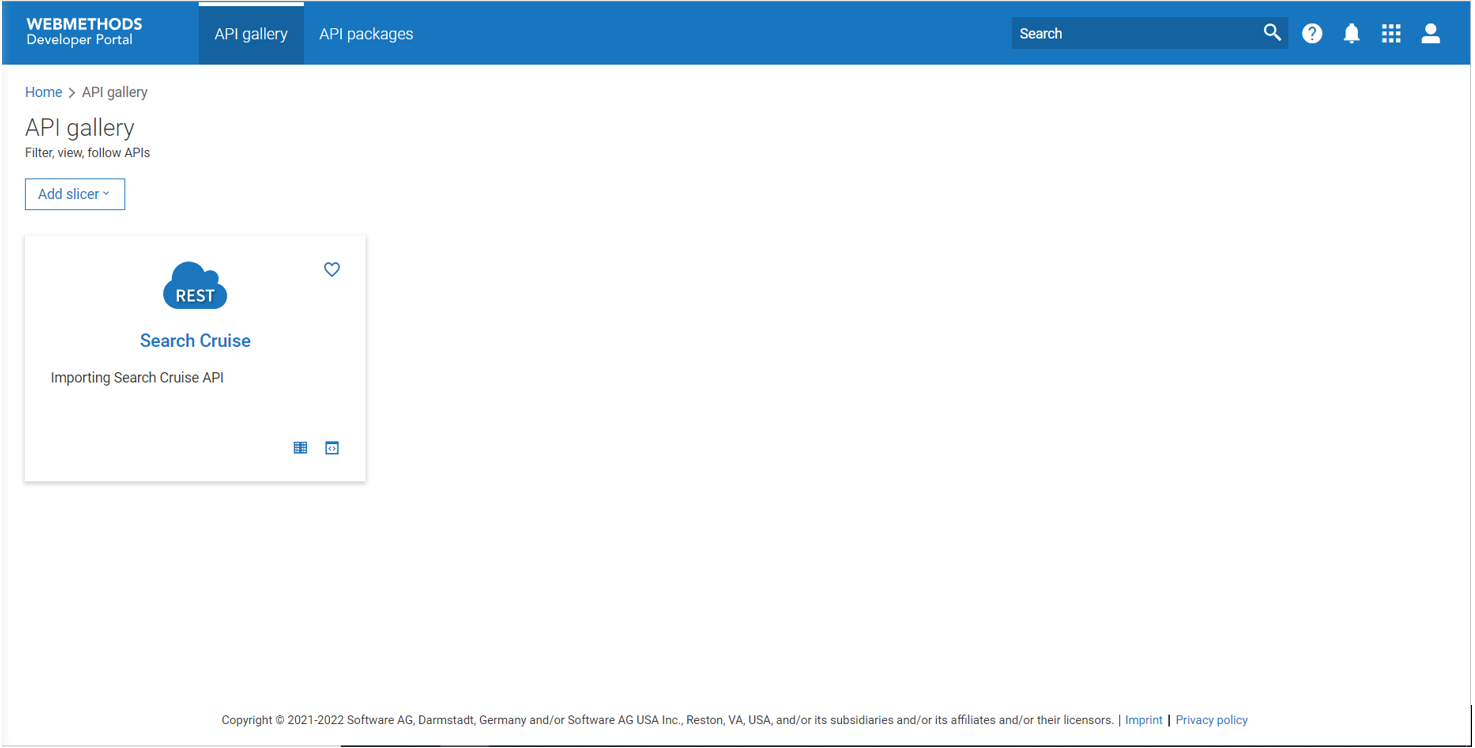Publish an API to Developer Portal
You can expose APIs that you create in API Gateway to consumers by publishing them to a Developer Portal. Developer Portal lists the published APIs and their versions, provides documentation of their functionality and allows to register applications.
This section describes how to configure a Developer Portal instance as a destination, publish your Search Cruise REST API to Developer Portal, view the published API from Developer Portal, and try out the API in Developer Portal.
Before you begin
Ensure the Search Cruise API you want to expose is created.

To publish an API to Developer Portal
1. Ensure you have configured Developer Portal as a destination to publish your API.
If you have not configured the destination, perform the following steps:

Log onto
API Gateway instance.

Select
Administration from the title navigation bar.

Click
Destinations >
Developer Portal >
Configuration
Provide the
Username and
Password for
API Gateway configuration.

Click
Publish to save the destination details.
2. Ensure the API you want to publish is activated.
This is required so that the consumers can access the gateway localhost and use the API.
If the API is not in active state, perform the following steps:

Click
APIs on the title navigation bar.

Select
Search Cruise API from the list of APIs and click
Activate to activate the API.
3. Publish the API to Developer Portal.

Click
APIs on the title navigation bar to view the API list.

Click

for the Search Cruise API.

Select
Developer Portal and select the required communities. The default community is
public, and all users have access to this community.

Click
Publish.
The API is published to Developer Portal. A success message displays when the AI is successfully published to Developer Portal.
4. View the Published API in Developer Portal.

Log onto
Developer Portal instance.

Click
API gallery in the title navigation bar.
You can see the published API.
5. Try out the API.

In the API gallery page, click
View details >
Try API for Search Cruise.

Select a stage of the API you want to test in the Environment field.
The applications associated with the selected stage appear in the Applications field.

Click the Application to be tested and select a resource from the list that appears.

Select a method and type in a value for the path and query parameters and its corresponding value.

Select
Authorization >
Authorization type and provide the corresponding
API key.

Type in the required
Header names and corresponding
values in the
Headers tab.

Click
Send.
The request and the response of the API appear.