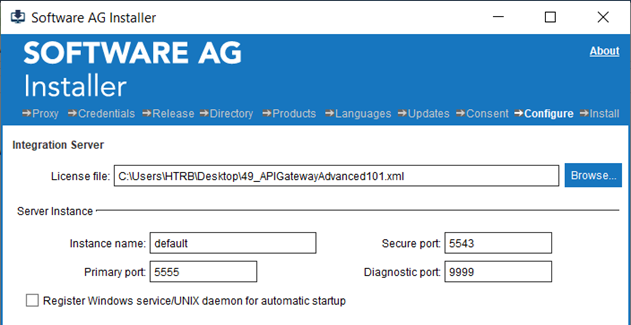How Do I Install API Gateway?
This section describes the steps required to install API Gateway using Software AG Installer.
Note:
You can also install the application through other channels like automated scripts or Docker store. Also, webMethods.io API does not require the installation through Software AG Installer.
Pre-requisite

Ensure that you have the
Software AG Installer and the license file copied to the system in which you want to install API Gateway.

To install
API Gateway1. Double-click to open the Software AG Installer.
2. In the Credentials tab, provide your Empower credentials in the Username and Password fields and click Next.
3. In the Directory tab, modify the installation folders, if required, and click Next.
4. In the Products tab, select API Gateway from the list of Software AG products and click Next.
5. Read through the license agreement and select the checkbox below the agreement to provide your consent. Click Next.
6. In the Configure tab, click Browse to select the license file, from your local folder. The default primary ports 5555 for the Integration Server instance and 9999 for the diagnostic port appear. Modify the ports, if required, and click Next.
7. Select Embedded Database in the Database Connection section and click Next.
8. Modify the default values of HTTP port and HTTPS port, if required. They are, by default, 9072 and 9073 respectively. Click Next.
9. Modify the default values of API Gateway Data Store HTTP port and TCP/IP port, if required. They are, by default 9240 and 9340 respectively. Click Next.
10. Check the specified configuration and click Install.
API Gateway is installed.