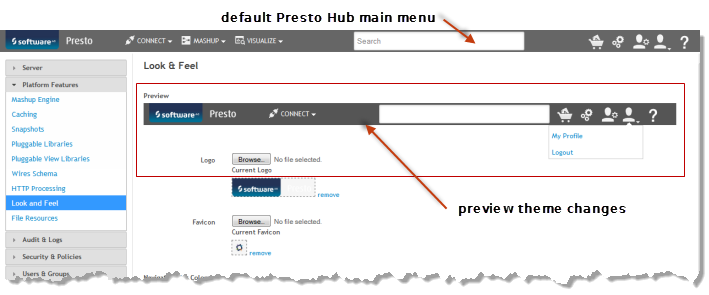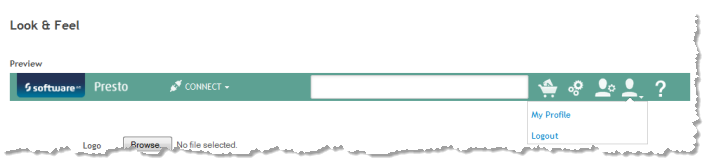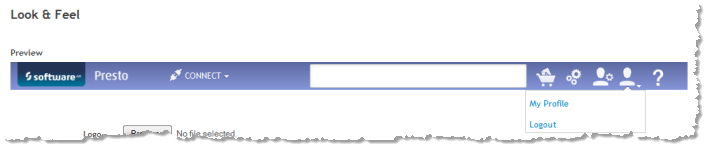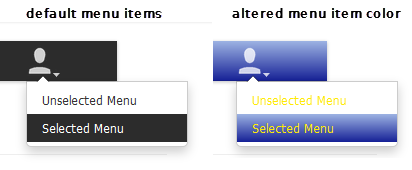Change the Business Analytics HubTheme
You can change the following aspects of the main Business Analytics Hub menu:

The logo.
This image should be either GIF, PNG or JPG. The suggested size is 150 pixels wide and 40 pixels high.

The favorites icon (favicon) that appears in browser tabs or address bars.
This image should be GIF, PNG or JPG and must have a .ico file extensions. The size must be 16 pixels square.

The color of the main menu background. This can be a single color, for a flat look, or two colors used in a gradient for a curved look. The default menu color is a flat black.

The color to use for the text of main menu items.
By default, the text is black against a white background (unselected) or white (selected) against the background color for the main menu. If you change the menu item text color, this single color is used against both backgrounds.
To change the main menu theme
1. Click  Admin Console in the Business Analytics Hub main menu.
Admin Console in the Business Analytics Hub main menu. 2. Open the Platform section and click Look and Feel.
The Look and Feel page shows a preview of the current menu settings with the properties you can change:
3. To change the logo or favicon:
a. Click Browse.
b. Find and select the image you want to use.
c. Once the image has been uploaded, refresh your browser to see this logo in the Business Analytics Hub menu.
To remove a custom logo and return to the default Business Analytics logo, click Remove next to the current logo image in the page. The browser automatically refreshes.
4. To change the background color for the menu and use a flat look:
a. Use the color picker for the Top Gradient color and select the color you want.
b. Choose the same color for the Bottom Gradient color.
The menu preview updates showing you what this will look like:
5. To change the background color for the menu and use a curved look, use a gradient:
a. Use the color picker for the Top Gradient color and select the color you want. Typically this is a lighter color than the bottom gradient.
b. Choose a different color for the Bottom Gradient color. Typically this is a darker color than the top gradient.
The menu preview updates showing you what this will look like:
6. To change the color of menu items, use the color picker for Menu font color.
This single color is used for both selected and unselected item so it is better to choose a color that is easily visible against both white and the menu background color(s).
7. Click Save Changes to apply the new theme.
To change the theme of the
Business Analytics Dashboard component please have a look at
Edit style templates of
Business Analytics Dashboard.