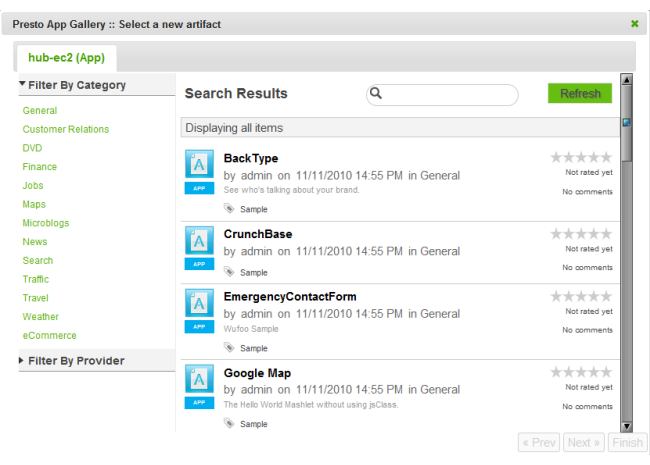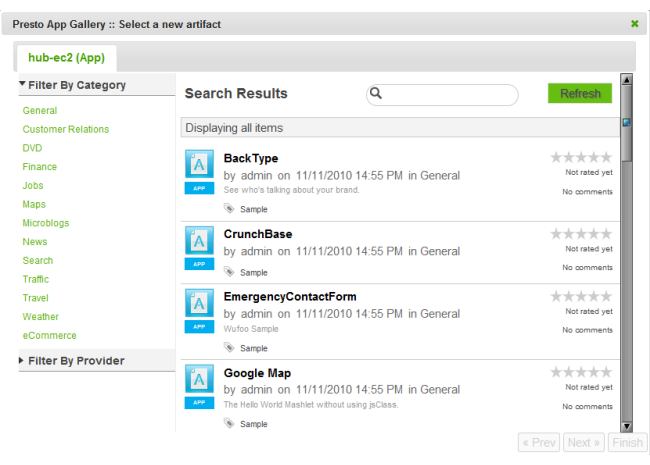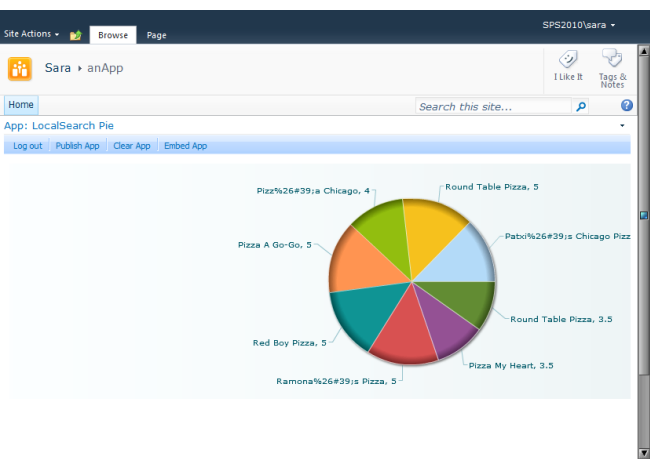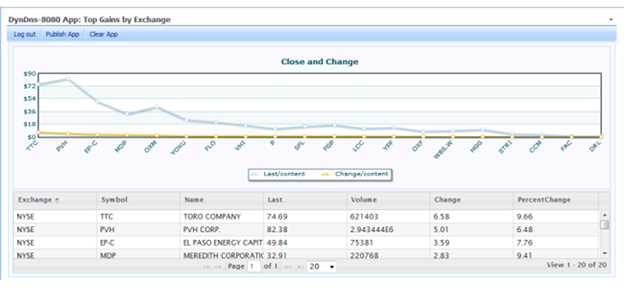Publish an App to an App Web Part
Once you have stopped editing your Web Part page, you can select the specific app to use in any App Web Parts on your page.
1. Click Publish App from the toolbar in any of the App Web Parts on your page.
2. If prompted, enter credentials to log in to the Business Analytics Servers you want to work with. You can also Skip specific Business Analytics Servers. Apps from the Business Analytics Servers that you skip will not be listed.
Note: | Do not include the Windows domain in your username, such as mydomain\myname, when you log in. The Business Analytics Server does not accept domain names. You may also need to add Business Analytics Servers to your trusted sites or change your cookie preferences to allow session cookies. If you still receive login errors, check with your Business Analytics administrator. |
The App Gallery opens displaying a list of apps. This list is cached and refreshes periodically. Use Refresh to manually refresh this list.
3. Find and select the app you want to add to this Web Part.
You can filter the list of available apps by category, by provider or enter a partial name in the search field.
4. If the app has input parameters, update these parameters as needed.
5. Click Finish.
The app you selected displays in the zone for this Web Part.