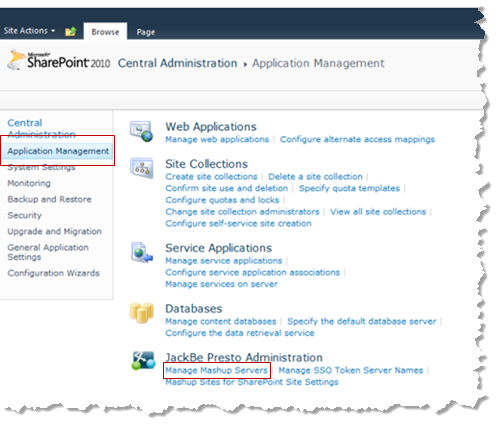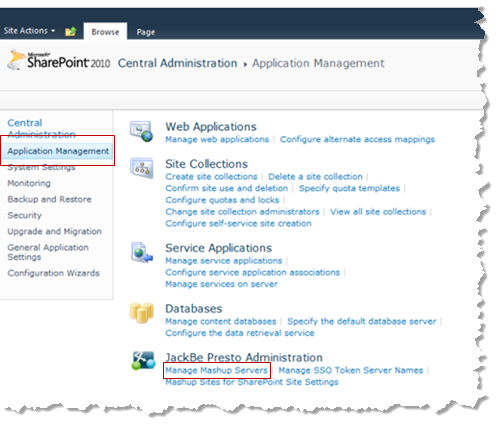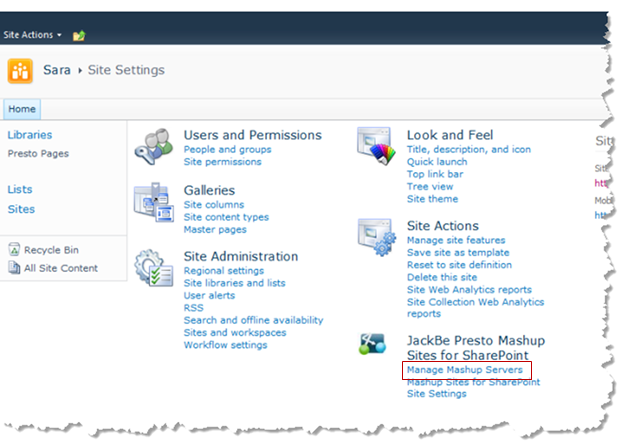Add a Presto Server Connection to SharePoint
The scope of the connection that you create is determined by your account and the farm or site where you add the connection.
Visibility for connections can also be affected by where you add the connection. Presto Server connections defined for site collections are immediately visible while visibility at sites and site collections for Presto Server connections defined for farms may be delayed up to 30 minutes because of caching.
1. Verify or complete the following required prerequisites:
2. To create a connection to a Presto Server in a farm:
a. Open SharePoint Central Administration as a farm administrator.
b. Click Application Management and click Manage Mashup Servers in the JackBe Presto Administration category.
c. Skip to Step 4.
3. To create a connection to a Presto Server in a site collection or a specific site:
a. Login is as site administrator for the site collection or specific site. If needed navigate to the home page for the site you want.
b. Click Site Actions > Site Settings.
c. Click Manage MashupServers in the JackBe Presto Administration category.
4. Click New Mashup Server from the Manage Mashup Server page. The Add Mashup Server page opens.
5. Complete basic properties for this connection:
 Name:
Name: choose a name that describes the location or purpose of the
Presto Server you are connecting to.
 URL:
URL: enter the domain name and port, or IP address, for the URL to connect to this
Presto Server. For example:
http://mashups.myorg.com:8080 or
http://204.10.1.101:8080.
Note: | You may omit the port number in this URL if the Presto Server uses port 80. URLs cannot use the localhost domain name. Use the IP address instead. |
6. Set authentication properties for this connection based on your authentication plan. See
Authentication
Designs for
P4S
2010 for more information on the types of authentication you can use.
If you are using SSO + Token authentication, set these properties:
 SSO Enabled:
SSO Enabled: set this option to enable single sign-on authentication. You must have the Microsoft
SharePoint Server (MSS) 2010 and use the Secure Store Service to provide single sign-on for
Presto Server connections.
 Shares same Active Directory as SharePoint:
Shares same Active Directory as SharePoint: set this option when the
Presto Server and
SharePoint are sharing an Active Directory as the user repository.
 SSO Application:
SSO Application: if you have enabled SSO (see above), choose the appropriate target application to use for authentication of credentials when connecting to this
Presto Server.
If you are using No SSO + Cookie authentication, set this property:
 Cookie Forwarding:
Cookie Forwarding: set this option to allow cookies to handle authentication credentials between
SharePoint servers in this farm and this
Presto Server. The
Presto Server must be in the same domain as this
SharePoint farm.
If you are using No SSO, Manual authentication, clear all the SSO and Cookie properties.
7. Set the Mashup Server Enabled option to activate this connection and click Verify Connection.
If the connection fails, check to make sure the URL you entered is correct and the
Presto Server you are connecting to is running.
See Start and Stop the
Presto Server for startup instructions.A Confirmed message displays once your connection is verified.
8. Once you have verified the connection, click OK. The Manage Mashup Servers page appears, listing your new Presto Server connection.