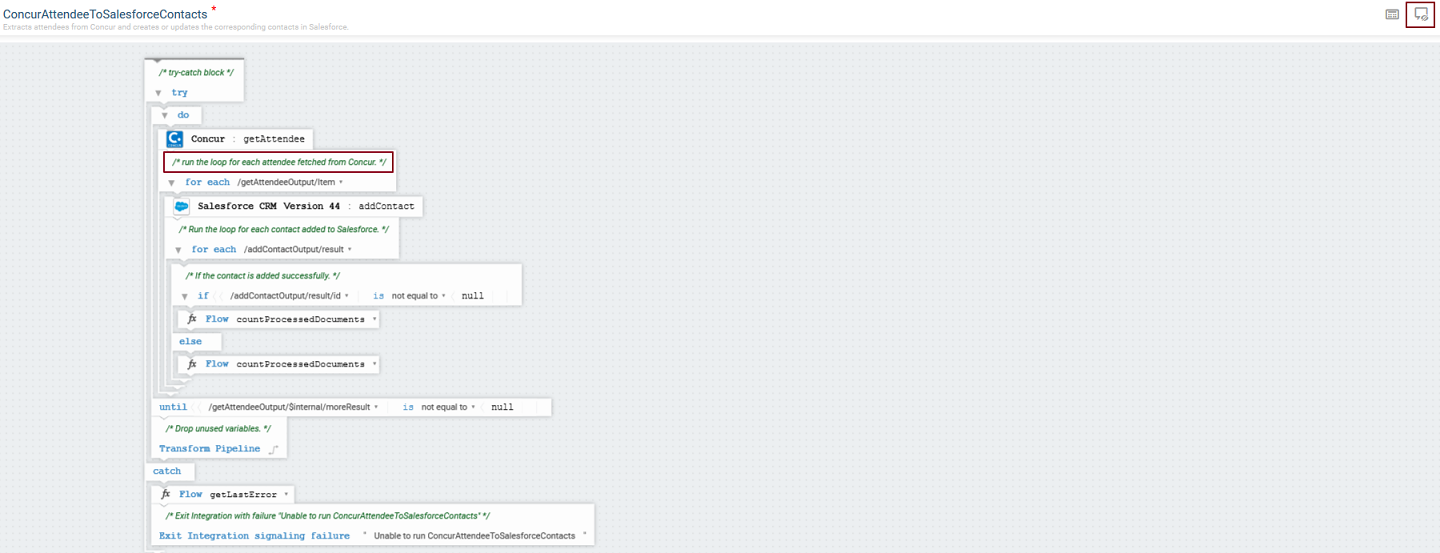How to view and use Recipes
Recipes are pre-built Orchestrated or Point-to-Point Integration templates that can be used to create an Integration. Recipes are based on the most common integration needs and can significantly reduce the effort required to build an Integration. A recipe includes associated assets, for example Applications, Operations, Reference Data, and so on, that are used to create an Integration. A detailed description of the recipe along with its assets are available for preview, which helps you to select the right recipe. All Integrations created from recipes are initially copied to the development stage. The Recipes page is paginated to identify the sequential order of the pages. You can also select the number of recipes to be viewed per page.

To view and use recipes
1. From the Integration Cloud navigation bar, click Recipes. The Recipes page appears. By default, recipes for all Applications and for all Integration types (Orchestrated and Point-to-Point) appears. You can search Recipes by Application names, name of the recipe, and for a specific Integration type. The Recipes page also displays the number of times you have used a recipe to create Integrations and the Applications referenced in the recipe. If the main integration created out of a recipe does not have Applications but has sub-integrations, and if the sub-integrations have Applications, then the Applications are pulled from the sub-integrations. The logos of the Applications in the sub-integrations will appear on the Recipes page. The Recipes page is paginated to identify the sequential order of the pages. You can also select the number of recipes to be viewed per page.
2. Click Preview to see a view-only mode of the Integration details of the recipe. Click the Show Inline Comments icon  to view the inline comments.
to view the inline comments. 3. Click Details to view a detailed description of the recipe and the references in the Recipe Details page.
4. From the Recipes or Recipe Details page, click Use if you want to apply the recipe to create a new Integration. The Configure Project and Applications page appears.
5. In the Configure Project and Applications page, select the project where you want to use this recipe. If an integration with the same name already exists in your selected project, all references and changes made in the existing integration will be overwritten and cannot be recovered.
6. Select the Account for each Application or create a new Account, and then click Apply.
7. If you have existing references (Reference Data, Document Types, and custom Operations) with the same name in the development stage, the Copy References window appears. By default, all references are selected in the Copy References page.
8. Deselect the references that you do not want to replace and then click Continue to replace or overwrite all the selected references from the recipe in the development stage.
The Integration is available in the selected project.

 to view the inline comments.
to view the inline comments.