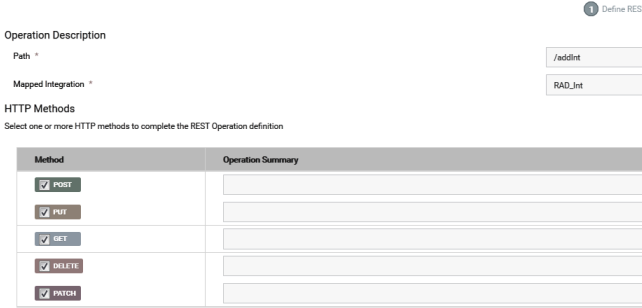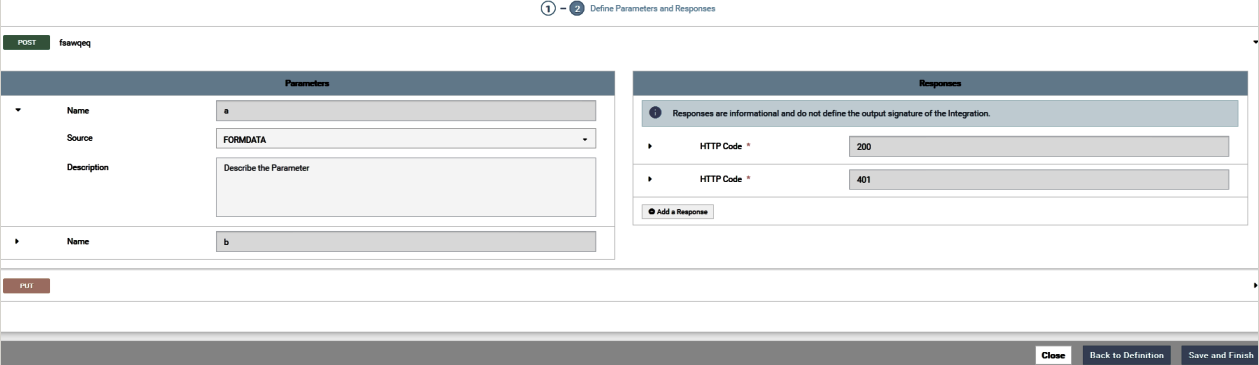Modifying Resource Operations

To modify a REST Resource Operation
1. From the Integration Cloud navigation bar, click Projects > <Select a Project> > REST APIs.
The REST APIs page appears.
2. Click on the link of a REST API that has been created from scratch, go to the Resources page, select a resource operation, and then click Edit.
Modifying the Path
On the Resources page, select a resource operation and then click Edit. Change the path. If you modify the path, the Integration will run on the new path. To run the Integration, for a given method, go to the Swagger page, click Authorize and type your Integration Cloud user name and password to authorize access to your APIs, and click Try it out that corresponds to the new path and method pair.
Modifying the HTTP Methods
On the Resources page, select a resource operation and then click Edit. Select new HTTP Methods with respect to which you want to expose the given Integration. To run the integration now, go to the Swagger page, click Authorize and type your Integration Cloud user name and password to authorize access to your APIs, and click Try it out that corresponds to the path and one of the new methods that was selected.
Changing the mapped Integration
On the Resources page, select a resource operation and then click Edit. Choose a new Mapped Integration from the drop-down list. To run the new Integration, go to the Swagger page, click Authorize and type your Integration Cloud user name and password to authorize access to your APIs, and click Try it out that corresponds to the Integration method and path pair.
Modifying an existing Integration
Select an Integration in the Integrations (Develop > Integrations) page that is exposed in a REST API and click Edit. Change the input signature and output signature of the Integration. Now go to the REST APIs (Develop > REST APIs) page, select a REST API, and click on the REST API link. Go to the Resources page. Identify any method and path pair that corresponds to the Integration whose signature was modified. Then go to the Swagger page and navigate to the method and path pair that was identified. You can see that the parameters have changed and they now correspond to the new Integration input signature. Note that the responses have also changed and they correspond to the output signature of the Integration. Click Authorize and type your Integration Cloud user name and password to authorize access to your APIs, and then click Try it out, supply the new parameter values, and run the Integration.
Changing Parameter Types
On the Resources page, select a resource operation and then click Edit. Click Save and Continue. Parameters corresponding to the Integration appears.

If the parameter type is
body, you cannot change its type.

If the parameter type is
formdata, you can change it to a header or a query parameter.

If the parameter type is
header, you can change it to a query or formdata parameter.

If the parameter type is
query, you can change it to a form or a header parameter.
Adding Responses
On the Resources page, select a resource operation and then click Edit. Click Continue. You will see the responses corresponding to the output signature of the Integration in the panel. You can add more response codes, if needed.
Note: Click Back to Definition to go back to the REST Resource Operation definition page.
3. A scope defines the services the client can access on behalf of the resource owner and consists of one or more services. If access is granted for a scope, then access is granted for all the services in that scope. When a request is made, Integration Cloud verifies that the scope is defined for a client. The client is allowed to access only the service URLs that are specified for the scope. For a Resource Path with Method, click OAuth Scopes to view the OAuth Scopes that contain the REST Resource path with Method.
In the OAuth Scopes dialog box, click Add URL to Another Scope. In the Add REST Resource Path to OAuth Scope dialog box, select Add To Existing Scope to add the REST Resource path with Method to an existing scope or select Add New Scope to create a new scope and add the REST Resource path with Method to that new scope.