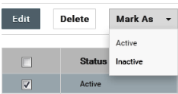Alert Rules
Integration Cloud allows you to create alert rules and send email messages to selected users for one or more Integrations based on Integration execution results (Failed, Completed with Errors, or Completed Successfully) for the current stage. All executions that have occurred within a 15-minute period and have alert rules configured are sent as email messages to specified users.
Note: Email messages are sent only if there are executions that match the alert rules.
Note: Ensure that the Access Profile of the user is assigned to the active stage. To select another active stage, click Stages > Change Stage To View.

To create a new alert rule
1. From the Integration Cloud navigation bar, click Monitor > Alert Rules. The Alert Rules page appears. You can edit, delete, activate, or deactivate an existing alert rule from this page.
2. From the Alert Rules page, click Add New Alert Rule to create a new alert rule.
The Add New Alert Rule page appears.
3. On the Add New Alert Rule page, provide a name and description for the alert rule and complete the following fields. Required fields are marked with an asterisk on the page.
Field | Description |
Select Project | Select a project from the drop-down list. Choose the Integrations available in the selected project by clicking the  icon in the next section. The alert rule will apply to the selected Integrations. Note: You can also select another project and choose the Integrations available in that project. The alert rule will apply to all the selected Integrations. |
For the following Integrations | Click the  icon and select the Integrations you want this alert rule to apply. |
when their executions have | Select the Integration execution results.  Failed Failed - Exceptions occurred while executing an operation in an Integration.  Completed with Errors Completed with Errors - Exceptions occurred while executing an operation in an Integration and caught by the try-catch block in an orchestrated Integration.  Completed Successfully Completed Successfully - All operations of an Integration that completed successfully while executing. |
send an email message to the following users | Click the  icon and select the active users to whom you want to send email alerts. Alerts will be sent to the email address specified in the Basic tab of the user's profile ( Settings  > Users > User Profile > Basic > Email > Users > User Profile > Basic > Email). |
4. Click Save and Activate to save and enable the new alert rule.
The new alert rule appears in the Alert Rules page. You can disable an alert rule by selecting the alert rule and clicking Mark As > Inactive. You can also enable the alert rule by selecting the alert rule and clicking Mark As > Active.
5. Go to the Alert Rules page and click Modify Alert Frequency Period to specify the alert frequency period to send email messages. If you do not want to receive email alerts for Integration executions, open the Alert Rule for editing, and remove your username from the user's list.