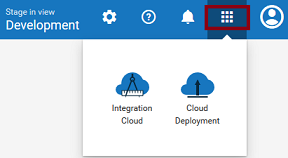Field | Description |
First Name | Type your first name. You can change the value after the user is created from the Settings  > Users screen. > Users screen. |
Last Name | Type your last name. You can change the value after the user is created from the Settings  > Users screen. > Users screen. |
Company | Type your company name. You can change that later from the Settings  > Company Information screen. > Company Information screen. |
Country | Select your country from the drop-down list box. You can change that later from the Settings  > Users screen. > Users screen. |
State or Province | Type your State or Province. You can change that later from the Settings  > Users screen. > Users screen. |
Phone | Type your phone number. You can change that later from the Settings  > Users screen. > Users screen. |
Your Role | Select your role in your current organization from the drop-down list box. |
Company Size | Select the number of employees range in your current organization from the drop-down list box. |
Is your interest based on | Select at what stage is your current project from the drop-down list box. |
Sub-Domain | Provide a unique sub-domain, typically your company name. For example, suppose you are at ABC Company and you decide to use “abc” as your unique sub-domain. With that setting, you will access your instance of the platform at https://abc.webmethodscloud.com. Note: You must log in with the correct sub-domain. Some functionalities may not work properly if you log in with a generic sub-domain. |
Work Email Address | Type your work email address. The email field becomes both the user name and the email address for the initial user. You can change the values after the user is created, from the Settings  > Users screen. > Users screen. |
Type the characters shown in the image | Type the twisted alphanumeric characters in the text input area as shown in the image. You can click the refresh icon to view a new set of characters. |
I agree to the Terms of Service | Select this option to agree to the webMethods Integration Cloud Terms of Service. |
I confirm that I have acknowledged and accepted the terms of the Data Processing Agreement. I further confirm that I have downloaded and validly countersigned the Data Processing Agreement. | Select this option to acknowledge and accept the terms and conditions of processing of personally identifiable information as per the General Data Protection Regulation (GDPR). GDPR sets guidelines on how to collect and process personally identifiable information. You must also download and countersign the agreement. |
Promo Code | Enter a valid promotion code if you have one, for availing subscription benefits. |
I opt-in to hearing from Software AG | Select this option if you want to receive information about products, services, and events from Software AG. Software AG may also contact you by phone and may process your personally identifiable information for these purposes. You can unsubscribe and withdraw your consent at any time. |