 > Users.
> Users. Field | Description |
First name | User's first name as it should appear in the platform. |
Last name | User's last name as it should appear in the platform. |
Title | User's professional title. |
Access Profile | The access profile assigned to the User. Each User is assigned an access profile, which can be shared by other users. An Access Profile specifies the network locations (IP addresses) from where it is possible to login and administrative permissions. Select one of the following Access Profiles: By default, the system administrator can change the Administrative Permissions associated with each Access Profile (except the above mentioned Administrator Access Profile), and can add additional Access Profiles, as needed. Note: By default, the Administrator and Regular User Access Profiles are associated with the Development Stage. If you have created a new Access Profile, ensure that the Access Profile you have created is associated with the Development Stage. See Adding or Updating Access Profiles for more information and for information on API Management Access Profiles and permissions. |
Project Permission | Project permissions are used to associate permissions with projects. 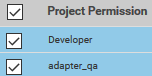 Any new project created is automatically associated with the Developer project permission profile. If a project permission profile is associated with a user on the user profile page, the user can perform only the permitted tasks in the mapped project. If you are an existing tenant, all existing user profiles will be associated with the Developer project permission profile. If you are a new tenant, the Administrator will be associated with the Developer project permission profile and can assign a project permission profile to a new user. You can add more project permission profiles to the user. See Project Permissions for more information. |
Employee Number | Optional identification number for each employee. |
Email | Email address of the user. User credentials will be sent to the specified email address. As soon as you add a new user, two different emails will be sent to the email address. One email will contain the user ID and the other email will contain the temporary password. Use the temporary password to log in. You will be asked to change your password. |
User Name | User name is a unique name associated with each user and is required to log in. It can be an email address or an alphanumeric text string. Note: If you are a Software AG Cloud user, you will not be able to update the User Name. |
Federation ID | Enter the Federation ID if your Identity Provider passes the Federation ID for Single Sign-On. See the "Single Sign-On" Help page for more information. The Federation ID acts as a user's authentication across multiple IT systems or organizations. A federated identity means linking a person's electronic identity and attributes stored across multiple distinct identity management systems. |
Partner | Select this option if the user is a Partner user. If Allow User Interface Access permission available under Access Profile > Administrative Permissions > Account Controls is not enabled, a Partner User can still perform on-premises tasks. |
Active | Select this option to indicate that the user account is active. You can use this option to reactivate a locked or disabled user account. |
Field | Description |
Time Zone | Choose a Time Zone Code from the drop down list. |
Date Format | Choose a Date Format from the drop down list. “mm” is "Month", “dd” is "Day", and “yyyy” is Year. Dates and Times are used throughout the platform, in Appointments, as Start/End Dates in Tasks, Expected Close Date, Estimated Start/End Date, Date Due, and so on. Default formats are specified under the Settings  > Company Information > Advanced Information tab. Administrators and Users can change the default selection in the Users screen. > Company Information > Advanced Information tab. Administrators and Users can change the default selection in the Users screen. |
Locale | Select the user's locale setting. This setting determines the format for numbers, decimal fields, and percentages. |
Time Format | Select a 12-hour clock (hh:mm a) with AM/PM, or a 24-hour clock (HH:mm). |
Field | Description |
Phone | Primary phone number for the user. |
Mobile Phone | Mobile phone number for the user. |
Fax | Fax number for the user. |
Street Address | Street address for the user. |
City | City for the user. |
State/Province | State or province for the user. |
Postal/Zip Code | Postal or ZIP Code for the user. |
Country | Country for the user. |
 > My Profile > My Information tab.
> My Profile > My Information tab. > My Profile > Edit to change the user details. The Administrator who created the User can also edit the User details.
> My Profile > Edit to change the user details. The Administrator who created the User can also edit the User details.