The model manager user interface
The model manager lists all available analytic models within the current Cumulocity IoT environment as cards. You add new models and manage the existing models from here.
To edit a model, you can simply click on the card that is shown for the model (see also
Editing an existing model). When you add a new model or edit an existing model, the model editor is invoked in which you define the blocks and wires that make up a model. See
Using the Model Editor for detailed information.
There are two types of models, and the cards for these models look different:

When a card shows a mode (such as
Draft or
Production) and state (
Active or
Inactive), it pertains to a model that has no template parameters. Such a model can be activated immediately in the model manager. See
Deploying a model for more information.
If

is shown on the card of a deployed model, this model is no longer processing events. Click the error icon to display information on what went wrong.

When a model has template parameters, it acts as a template. In this case, the number of defined and active instances is shown on the card. A template model is not activated directly in the model manager. Instead, you use the instance editor to create a number of instances, where each instance provides values for the template parameters. Each instance has a mode and can be activated and deactivated in the instance editor, as with models without any template parameters.
You can flip the card for a template model to show more details. Click Show instances summary to do this. You can then see the number of instances in the different modes.
If an error icon (such as

) is shown on the card of a template model, at least one of the instances is no longer processing events. Click the error icon to display information on what went wrong.
As long as a model has no template parameters, there will be zero instances and the card shows the controls for selecting a mode and activating it.
Each card that is shown for a model has an actions menu (the three vertical dots that are shown at the top right of a card) which contains commands for managing the model (for example, to export or remove the model).
If a description or tags have been defined for the model, this is shown on the card for that model. If you want to change the name, the description or the tags of a model, you have to do this in the model editor. See
Changing the name, description, and tags of a model.
If you have a long list of cards, you can easily locate the model that you are looking for by entering its name in the
Model name search box. Or you can enter part of the model name. For example, enter the word "test" to find all models that have this word in their names. The characters that you type in may be contained at any position within the model name. These search criteria are not case-sensitive. When search criteria are currently applied, an

is shown next to the search box; click this to clear the search and thus to show all available cards.
You can also reduce the number of shown cards by using a filter. See
Filtering the models for detailed information.
See the Cumulocity IoT documentation for detailed information on the items that are shown in the top bar (application switcher and user button).
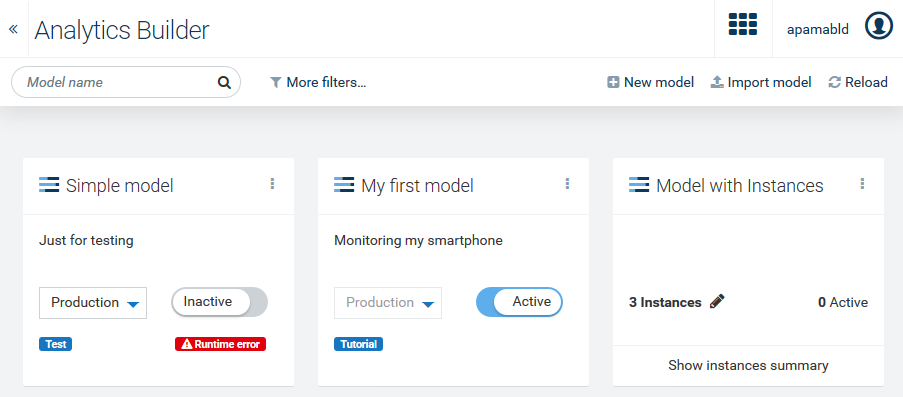
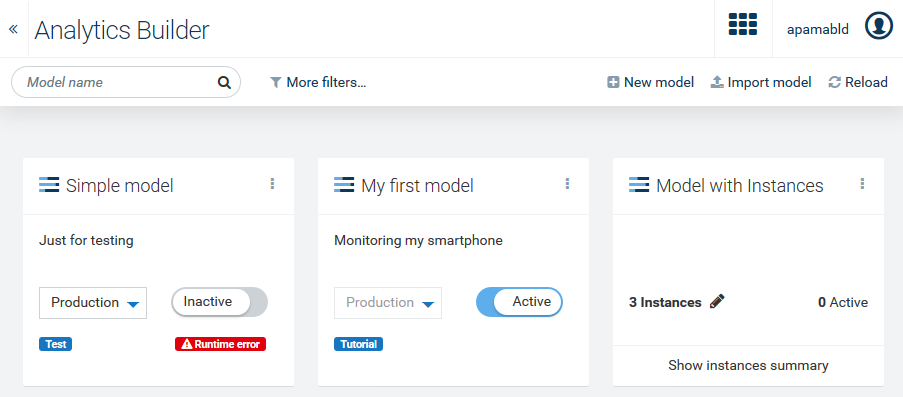
 is shown on the card of a deployed model, this model is no longer processing events. Click the error icon to display information on what went wrong.
is shown on the card of a deployed model, this model is no longer processing events. Click the error icon to display information on what went wrong. ) is shown on the card of a template model, at least one of the instances is no longer processing events. Click the error icon to display information on what went wrong.
) is shown on the card of a template model, at least one of the instances is no longer processing events. Click the error icon to display information on what went wrong.