This section describes the Object Skeleton code generator, which creates a skeleton subprogram. The following topics are covered:
 To generate an object skeleton subprogram
To generate an object skeleton subprogram
Open the context menu in the Navigator view for the NaturalONE project into which you want to generate the module.
Or:
Open the context menu in the Navigator
view for the library into which you want to generate the module.
Select .
The Define Object Skeleton Details panel is displayed. For example:
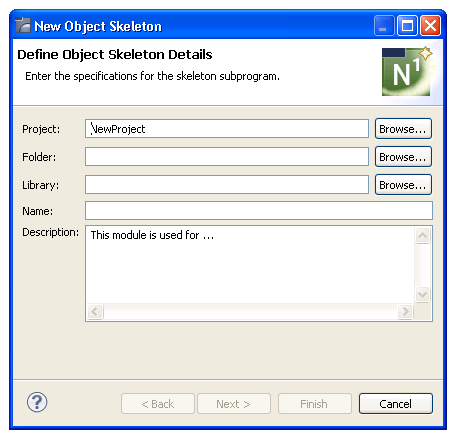
Type the location of the Natural library in which to generate the subprogram and associated modules in Library.
The library must currently exist.
Or:
Select to display a window
listing the existing libraries for selection.
Note:
The libraries listed for selection are based on the
current project.
Type the name of the subprogram in Name.
Using this panel, you can:
| Task | Procedure |
|---|---|
| Select another NaturalONE project in which to generate the subprogram. | Type the name of the project in Project or select to display a window listing the existing projects for selection. The project must currently exist. |
| Select a folder in which to generate the subprogram. | Type the name of the folder in
Folder or select to display
a window listing the existing folders for selection. The folder must currently
exist within the selected NaturalONE project.
Note: |
| Change or provide a description of the subprogram. | Type a brief description in Description. |
Select .
The Enter the Subprogram Parameters panel is displayed. For example:
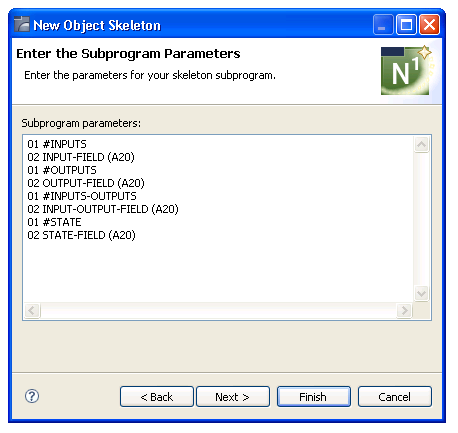
Use this panel to define input/output and state parameters for the subprogram to be generated.
Type the parameters for your subprogram in Subprogram parameters.
Select to generate the subprogram with the DEFAULT method.
Or:
Select to define other
methods.
The Enter the Subprogram Methods panel is displayed. For example:
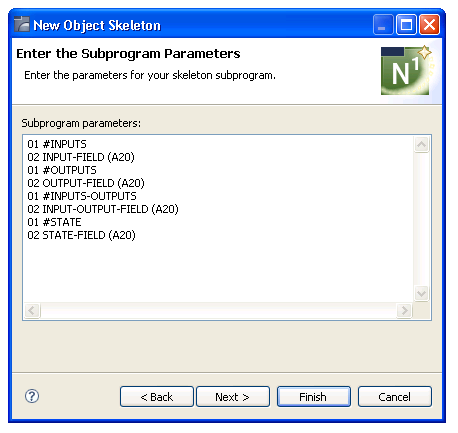
This panel displays the default methods for the subprogram to be generated. Using this panel, you can:
| Task | Procedure |
|---|---|
| Add a method to the subprogram. | For information, see Add a Method. |
| Remove a method from the subprogram. | Select the method in the Method list and select . |
Select .
When generation is complete, the available user exits are displayed in the Outline view (see User Exits for the Object Skeleton Subprogram.) and the generated modules are displayed in the Navigator view. For example:
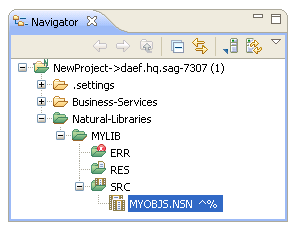
The subprogram is displayed in the editor view. For example:
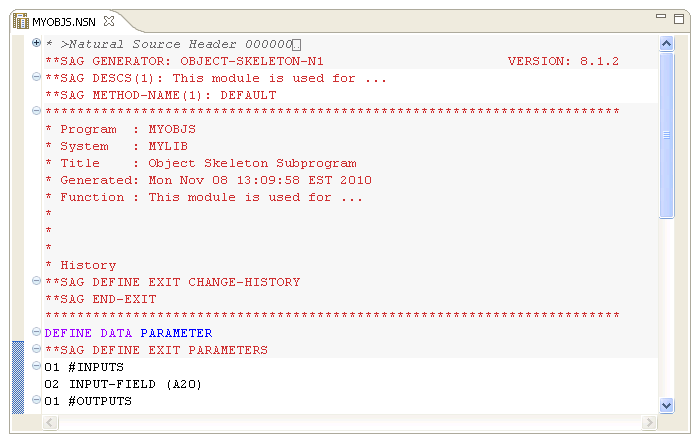
Save the subprogram.
At this point, you can:
Define user exits for the subprogram. For information, see Defining User Exits.
Use the NaturalONE Testing option to test the subprogram. For information, see Test a Subprogram Directly in Application Testing.
Use NaturalONE functionality to upload the generated subprogram to the server.
 To add a method to the subprogram
To add a method to the subprogram
Select .
The Method details section is displayed. For example:
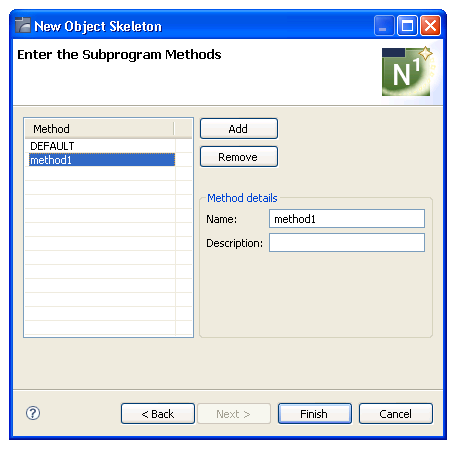
By default, method1 is displayed in the Method section.
Type the name of the new method in Name.
Type a brief description of the method in Description.
The Outline view for the object skeleton subprogram displays the available user exits. For example:
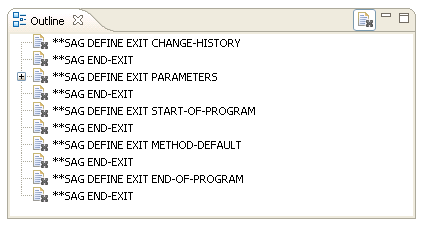
You can use these exits to define additional processing.
Notes: