This document covers the following topics:
You can link more objects to a parent object or remove linked objects. You can also modify the sequence of the linked objects.
 To link and unlink objects
To link and unlink objects
Select the node for the desired association in the tree.
Invoke the context menu and choose .
Note:
There are several associations for which it is not
possible to change the list of linked objects. The
command is dimmed in these cases. An
example of such an association is "Has Fields";
fields can only be maintained via the object type-specific content editors which appear
for files and fields.
A window appears. The name and type of the parent object and the name of the association are shown in the title bar. A list of linked objects (children) is shown on the right side of the window.
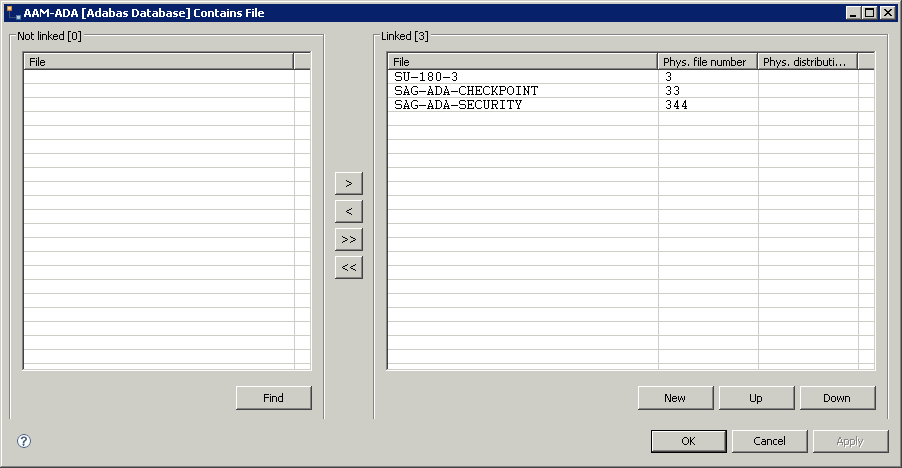
Use the following command buttons to link/unlink objects:
| Command Button | Description |
|---|---|
| Invoke the Find Documentation Objects dialog box in which you can specify the search criteria for the objects that are to be shown on the left side of the window. Found objects can then be moved to the list of linked objects. For information on the Find Documentation Objects dialog box, see Finding Documentation Objects. | |
| Move the objects that are currently selected on the left side of the window to the list of linked objects on the right side of the window. See also the description of the button. | |
| Remove the linked objects that are currently selected on the right side of the window. When a linked object has been removed, it is shown in the list on the left side of the window. | |
| Move all objects from the left side of the window to the list of linked objects on the right side of the window. | |
| Remove all linked objects on the right side of the window. | |
| Add a new object to the list of linked objects. A dialog box appears in which you have to enter the name for the new object. | |
| Move the selected linked object one position up in the list. | |
| Move the selected linked object one position down in the list. |
Choose the button to saves all changes and to close the window.
This function is only available for links where attributes have been defined for the corresponding association in the metastructure of the Predict data dictionary. With the predefined associations this is the case, for example, for the links "Has Files" of an Adabas database, and for the links "Defined in Server" of a DB2 database or file. With user-defined associations, attributes may also be defined. When such attributes have been defined, it is possible to add or modify their values for a link.
 To modify the attributes of a
link
To modify the attributes of a
link
Open the node for the desired association in the tree.
Select the desired documentation object.
Invoke the context menu and choose .
- Adabas databases and files only:
When the logical distribution type "Expanded" or "Partitioned" has been defined, the following Link dialog box appears in which you have to select the link to be modified. A number in the Phys. file number column stands for the physical file number.
When the Link dialog box has been invoked using the command, it is also possible to add a new link by selecting . Choose the button to proceed to the association-specific content editor (see below).
The tabs that are shown in the resulting content editor depend on the type of association. See the reference documentation Predefined Object Types in Predict for further information.
The following is an example of an association-specific content editor in which the attributes of the link can be modified.
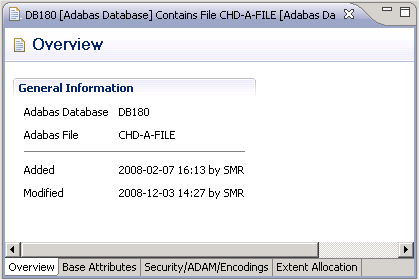
When an object is locked, a corresponding message is shown and the attributes are shown in read-only mode.
The information shown in an association-specific window (which can be invoked with the command) can also be shown as a report in simple text format. It is possible to print and save this report.
 To print and save a report
To print and save a report
Open the node for the desired association in the tree view window for the documentation objects.
Select the desired documentation object.
Invoke the context menu and choose .
A window such as the following appears.
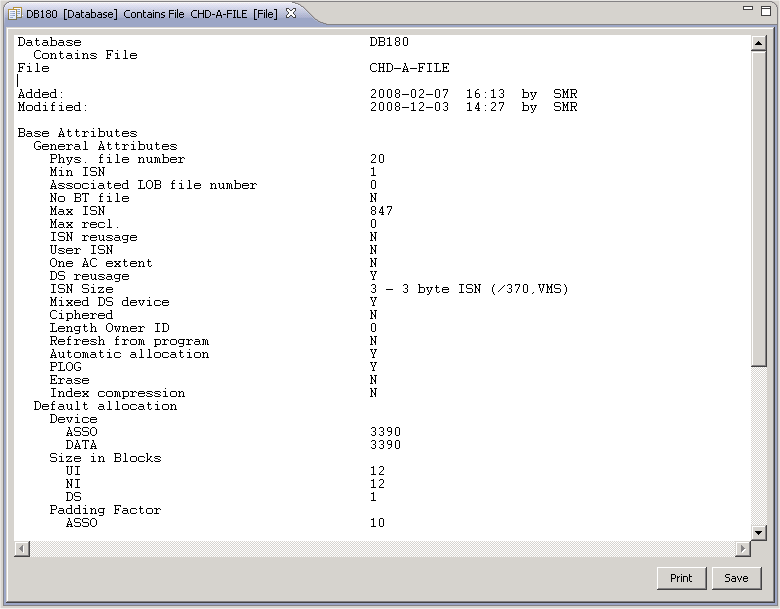
Choose the desired command button:
| Command Button | Description |
|---|---|
| The Print Setup dialog box appears. Specify all required information (for example, a different printer or text orientation) and choose the button. | |
| The Save Report dialog box appears. Select the folder in which you want to store the report, specify a report name and choose the button. |
To close the window in which the report is shown, choose the button.