You can regenerate any subprogram that was generated using a supplied code generator, as well as all data areas, associated subprograms, and user exits that were generated with the subprogram. You can also select more than one project, folder, or object to regenerate multiple modules.
This section covers the following topics:
There are two methods of regenerating a subprogram, which are represented by two context menu options:
Regenerate
The selected subprogram and all associated modules are regenerated without showing the generator panels.
Regeneration using Wizard
The first wizard panel is displayed. You can edit the settings and select on the last panel to regenerate the selected subprogram and all associated modules.
![]() To regenerate a subprogram and associated modules:
To regenerate a subprogram and associated modules:
Open the context menu for the subprogram in the Navigator view.
Select .
The selected subprogram and all associated modules are regenerated without displaying the wizard panel(s).
Or:
Select .
The code generator reads the subprogram specifications and displays the wizard panels, which are the same as those displayed when the subprogram was first generated.
Note:
For information on the specification panels, see the section
describing that code generator.
After selecting , the Generation Progress window is displayed, indicating the results of the regeneration. For example:
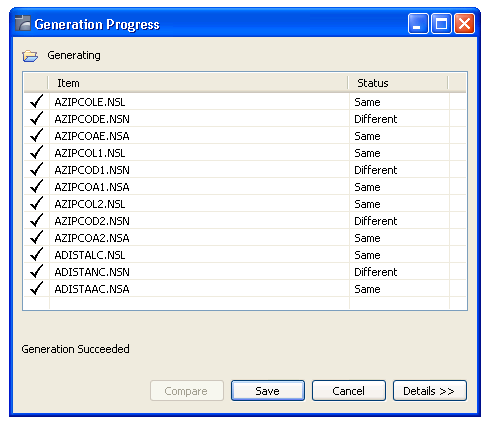
If any of the Natural modules have changed since the subprogram was first generated, the compare option is enabled when you select the module. For information, see Compare Differences.
Note:
The Generation Progress window is only
displayed when the option is set in the Preferences
window. For information, see Set Code Generation
Preferences.
Select to save the regenerated subprogram and associated modules.
You can now upload all modules to the server using standard NaturalONE functionality.
This section describes how to regenerate more than one subprogram and associated modules.
![]() To regenerate multiple subprograms:
To regenerate multiple subprograms:
Open the context menu for the subprograms in the Navigator view.
You can select one or more projects, libraries, or individual subprograms using standard selection techniques.
Select .
First, a progress window is displayed as the wizard locates and loads the regeneratable objects. Next, a selection window is displayed to choose the objects you want to regenerate. For example:
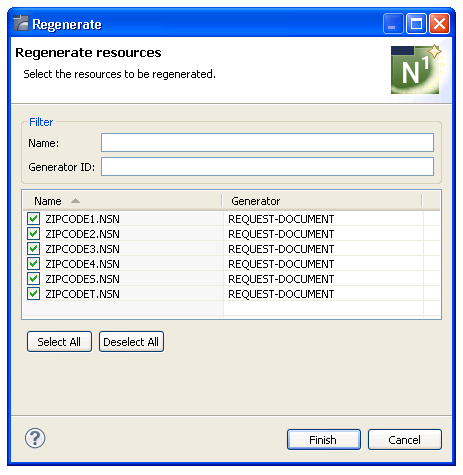
Use this panel to:
| Task | Procedure |
|---|---|
| Filter the list of resources for selection. | Type a prefix in Filter. For example, if you type "ZIP", only the resources beginning with ZIP are selected. |
| Use a different code generator to regenerate the resource. | Type the generator ID in Generator ID. |
| Deselect all resources. | Select Deselect All. |
Select .
The Generation Progress window is displayed, showing the progress of the generation process. For example:
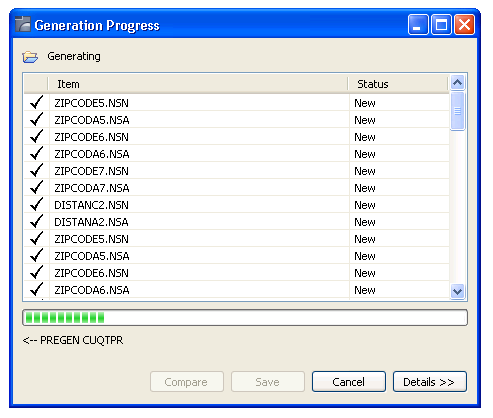
The Generation Progress window displays the results of regeneration. If the generated modules have changed since the previous generation, Different is displayed in the Status column and you can display a window in which you can compare the regenerated code with the original.
Note:
You cannot compare two modules that are identical.
![]() To compare the regeneration differences:
To compare the regeneration differences:
Select the module for which you want to compare the differences.
Select .
The Compare Generation window is displayed. For example:
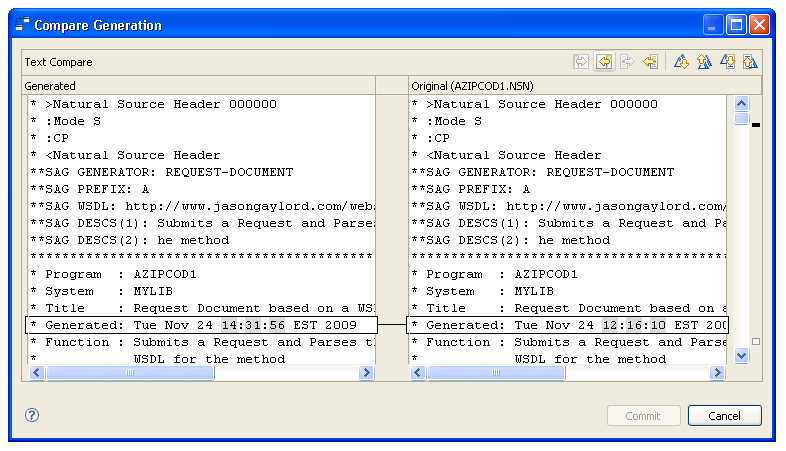
This window displays the results of the new (Generated) and previous (Original) generation and indicates the differences.
Decide what to do about the differences.
Select to save the changes.