Invoking an Overview of All Documentation Objects
This document covers the following topics:
Invoking the Tree View Window with All Documentation Objects
During development, you can document objects directly in the library workspace or application workspace (see Managing Natural Objects). However, it is also possible to invoke a separate tree view window, containing all documentation objects.
![]() To invoke the tree view window
To invoke the tree view window
-
From the menu, choose .
Or:
Choose the following toolbar button:
The tree view window appears. It contains the top-level node Documentation Objects.
When you expand the Documentation Objects node, nodes for all object types (predefined object types and user-defined object types) are shown. The object types to be shown can be reduced using a filter; see Defining the Object Types to be Shown.
When you expand the node for an object type, the defined documentation objects of that type are shown. You can also apply a filter to an object type, for example, to show only databases of type Adabas; see Applying a Filter to an Object Type.
When you expand the node for a documentation object, nodes for all active associations of that object are shown. Some of these nodes can be expanded further.
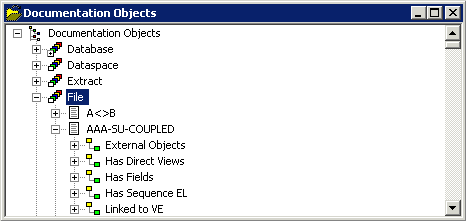
The following icons are shown for the nodes in the tree:
|
|
Top-level node for all documentation objects |
|
|
Object type |
|
|
Filtered object type |
|
|
Documentation object (black) |
|
|
Dummy (grey) |
|
|
Placeholder (red) |
|
|
Link |
|
|
Filtered link |
| External Objects |
Opening a List View Window
You can open a list view window for each object type and association that is shown in the tree view window. The list view window provides more information than the tree view window. For example, it shows the type of an object (such as "Conceptual Database") and the date and time when an object was added and last modified.
In the list view window, it is possible to select several objects at the same time (which is not possible in the tree view window). This is helpful, for example, if you want to delete several objects at the same time.
![]() To open a list view window
To open a list view window
-
In the tree view window for the documentation objects, select the object type or association for which you want to open a list view window (for example, the predefined object type Database).
-
Invoke the context menu and choose .
The list view window appears. Example:
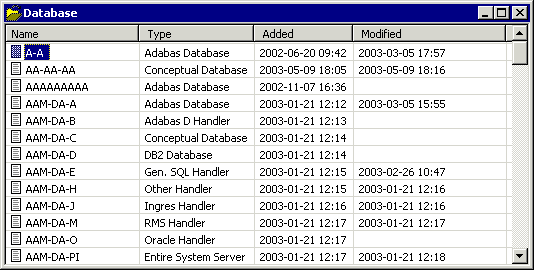
When the list view window does not show all defined objects of the object type, a filter has been applied. See Applying a Filter to an Object Type.
Filtering Documentation Objects
Using a filter, you can reduce the number of items that are shown in the tree view window and in the list view window. The filter criteria are saved individually for each user.
The following topics are covered below:
Defining the Object Types to be Shown
You can reduce the number of predefined and user-defined object types. For example, you can define a filter which only shows your own user-defined objects.
![]() To define the object types to be shown
To define the object types to be shown
-
In the tree view window, select the top-level node Documentation Objects.
-
Invoke the context menu and choose .
The Filter dialog box appears. The object types that are currently shown are selected. For example:
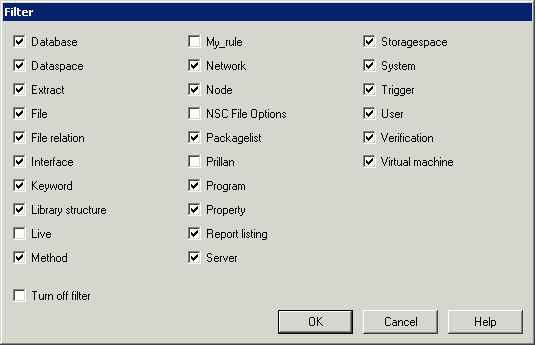
-
Select the object types that are to be shown, and/or deselect the object types that are not to be shown.
If you select more than half of the displayed object types, the button will be highlighted. If you choose the button, all remaining object types are selected.
If you deselect more than half of the displayed object types, the button will be highlighted. If you choose the button, all remaining object types are deselected.
When you select the Turn off filter check box, your filter is not applied. This is useful if you want to deactivate your filter temporarily.
-
Choose the button.
The content of the tree view window changes. The tree now only shows the object types that you have defined in your filter.
Applying a Filter to an Object Type
You can reduce the number of objects that are shown for a specific object type. For example, you can define a filter for the predefined object type Database which only shows the databases of type Adabas. When a filter has been applied to an object type, the following icon is shown in the tree:
![]()
![]() To apply a filter to an object type
To apply a filter to an object type
-
Select the object type to which you want to apply a filter (for example, the predefined object type Database).
-
Invoke the context menu and choose .
The Filter dialog box appears. The type(s) that are currently shown are listed in the text box of the Type drop-down list box (only as much as fit in the text box). Example for the object type Database:
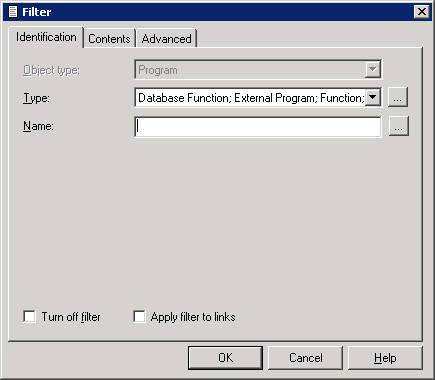
When you select the Turn off filter check box, your filter is not applied. This is useful if you want to deactivate your filter temporarily.
When you select the Apply filter to links check box, your filter is also applied to links.
-
If you only want to define a filter for a single type, select the type from the Type drop-down list box.
Or:
If you want to define a filter for more than one type, click the button which is shown next to the Type drop-down list box.The Select dialog box appears. The types that are currently shown are selected. Example for the object type Database:

Select the types that are to be shown, and/or deselect the types that are not to be shown.
Choose the button to close the Select dialog box. In the Filter dialog box, the selected types (as much as fit in the text box) are now shown in the text box of the Type drop-down list box.
-
If you want to further restrict your filter selection to object types with a specific name, you can enter the name or the first character(s) of the name followed by an asterisk (*) in the Name text box.
Or:
If you want to define a filter for more than one name, click the button which is shown next to the Name text box.The Names box appears.
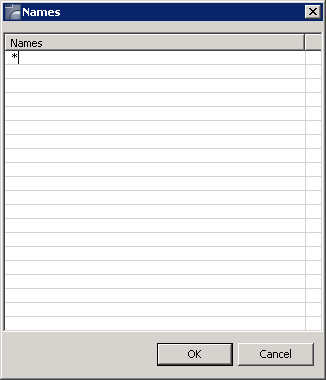
Enter the names or the first character(s) of the name(s) followed by an asterisk (*). Choose the button to close the Names dialog box. In the Filter dialog box, the defined names (as much as fit in the text box) are now shown in the Name text box.
-
You can specify further filter criteria on the different tabs of the Filter dialog box. The same tabs are used in the Find Documentation Objects dialog box. See Finding Documentation Objects for information on these tabs.
-
When you have defined all filter criteria, choose the button to close the Filter dialog box.
When the node for the selected object type is currently open in the tree, you can see that its contents changes. Only nodes for the types that you have selected are now shown.
Finding Documentation Objects
You can search for objects of a given type. The found objects are shown in a list view window.
![]() To find an object
To find an object
-
From the menu,Natural Server connection choose .
Or:
Choose the following toolbar button:
Or:
Select a documentation object and from the context menu, choose .The Find Documentation Objects dialog box appears. This dialog box provides several tabs (some of these tabs are only shown for specific object types):
-
Specify your search criteria on the different tabs as described below.
-
Click the button.
The Find Documentation Objects dialog box is closed and all found objects are shown in a list view window. Example:
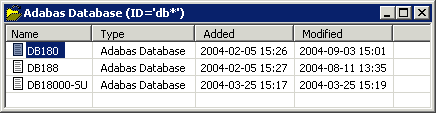
You can manage the found objects using the context menu. For example, you can open, delete or rename an object.
When no objects meeting the specified search criteria are found, the above window is empty.
Identification
All available object types are provided in a drop-down list box .
Multiple objects can be selected using the button.
When a documentation object was selected before issuing the command, the object type and, if appropriate, type of the selected documentation object are automatically preselected.
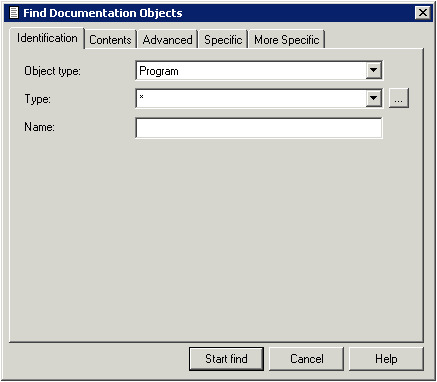
| Option | Description |
|---|---|
| Object type | Select the desired object type from this drop-down list box. |
| Type | Only available for documentation objects with
different types.
|
| Name | If you know the name of the desired object, enter it in this text box. You can also specify the first character(s) of the name followed by an asterisk (*) to find all object names that start with these characters. |
Example - find more than one object type:
The following dialog box appears.
Example - find more than one type:
The following dialog box appears for object type Program.
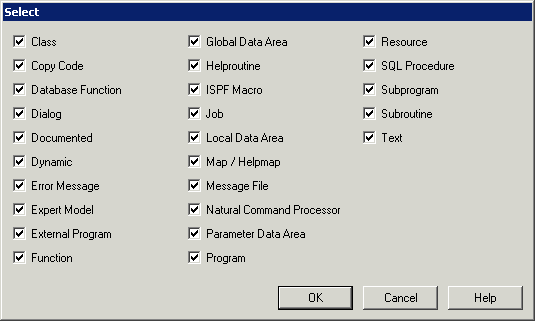
The currently defined types are selected. You can now select the required types, or deselect the types that are not to be considered in your search. Choose the button to close the Select dialog box. On the Identification tab, the selected types (as much as fit in the text box) are now shown in the text box of the Type drop-down list box.
Contents
You can search for objects that contain specific text.
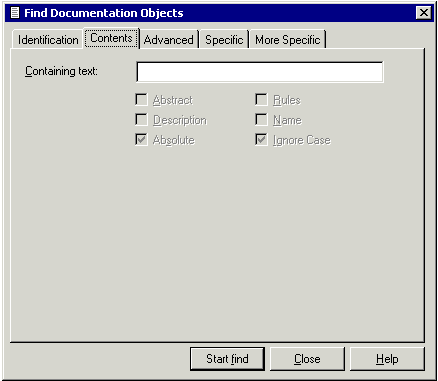
| Option | Description |
|---|---|
| Containing text | Specify the text. The check boxes on this tab are only available when you have entered text in this text box. |
| Abstract | If selected, the abstract is searched for the specified text. |
| Description | If selected, the extended description is searched for the specified text. |
| Absolute | If selected, embedded text strings are found (for example, the embedded text string "mari" in "primarily"). If not selected, only occurrences of the search string that are delimited by blanks or special characters are found. |
| Rules | If selected, rules are to be scanned for the search string. This option applies exclusively to verifications. With objects of other types, this check box is disabled. |
| Name | If selected, objects will only be selected if the specified text occurs in the name (object ID). |
| Ignore case | If selected, no distinction is made between upper-case and lower-case characters. |
Advanced
You can search, for example, for objects which contain specific keywords or which have a specific owner.
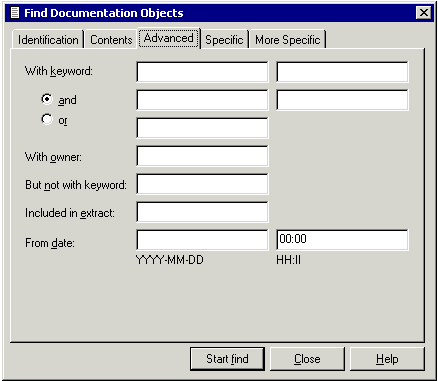
| Option | Description |
|---|---|
| With keyword | Only objects with the given keywords are included in the selection. Up to five keywords can be specified. Asterisk notation is possible. |
| AND/OR | When the option button AND is selected, the object must contain all specified keywords. When the option button OR is selected, the object must contain one of the specified keywords. |
| With owner | Only objects with the given owner are included in the selection. Asterisk notation is possible. |
| But not with keyword | Objects with the given keyword are excluded. Asterisk notation is possible. |
| Included in Extract | Only objects contained in the specified extract are included in the selection. With asterisk notation you can specify a range of extracts. |
| From date | Only objects that were added or modified on or after this date will be selected. If a modification date exists, this will be evaluated. If no modification date exists for an object, the creation date is evaluated. Format "YYYY-MM-DD" in the first box and "HH:II" in the second box. |
Specific
The search options on this tab depend on the object type that has been selected on the Identification tab. This tab does not appear for all object types. Example for programs:
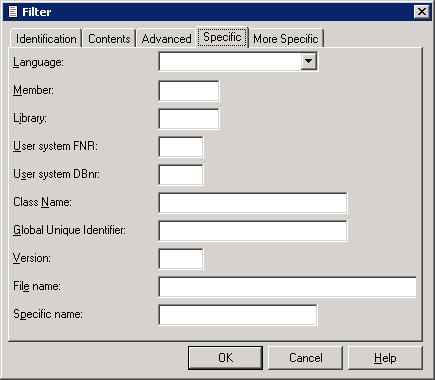
Specify all required search options.
More Specific
If there are more search options than can be displayed on the Specific tab, the More Specific tab is available. Example for programs:
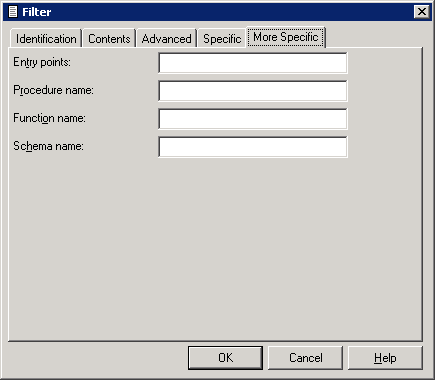
Specify all required search options.
Displaying the Properties
You can display the properties for each node shown in the tree view window for the documentation objects and for each object shown in a list view window.
![]() To display the properties
To display the properties
-
Select the desired documentation object or node.
-
Invoke the context menu and choose .
The Properties dialog box appears. Different information is shown in this dialog box, depending on the selected item:
-
Top-level node
The FDIC database ID and the file number are shown.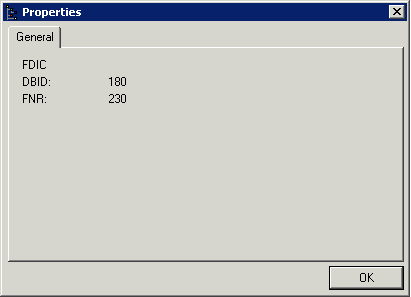
-
All other nodes
The dialog boxes for all other nodes contain two tabs: General and Abstract.The information shown on the General tab depends on the selected item. The creation date, however, is shown for all items. This is illustrated by the following examples.
Note:
A user ID can be shown next to the date, but only if it is stored in Predict. Your Predict administrator may have defined that information on who created or changed an object will not be stored.-
For an object type, its name is shown.
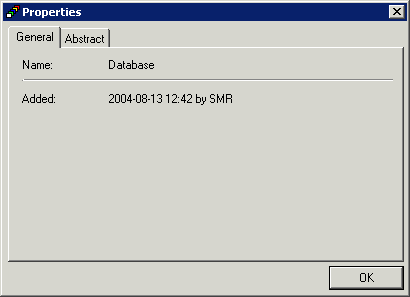
-
For an object of a specific object type, name, type (for example, Adabas database) and, if applicable, modification date are shown.
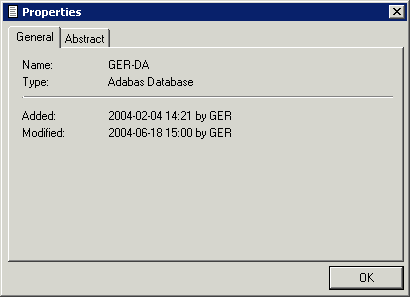
In case of the object type File, the date when the fields have last been modified is also shown.
-
For an association, name, source, destination and direction are shown.
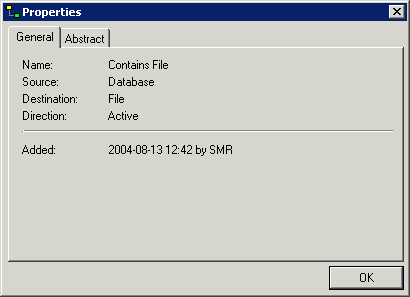
-
-
-
To close the dialog box, choose the button.