General Information
This document covers the following topics:
Metastructure of the Predict Data Dictionary
The metastructure of the Predict data dictionary is illustrated below. Additional object types and association types can be defined with Metadata Administration functions. These objects are referred to as User Defined Object/Association Types or User Defined Entities (UDEs). See the section Metadata Administration in the Predict Administration documentation.
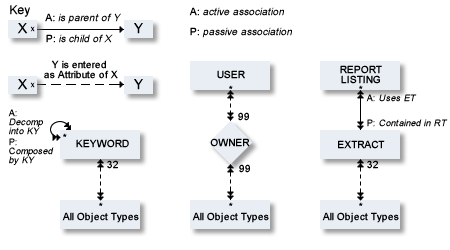

Global Attributes
The following tabs in the object type-specific windows are available for all predefined and user-defined object types.
General
When an object has been added and named, its object ID (name) and object type are shown on this tab. Date and time when this object was added and last modified are also shown.
Each object in Predict is identified by its ID. This ID must be unique for objects of the same type.
Note:
Field objects can have the same ID if they belong to different
files.
To change the ID of an object, use the command.
Naming Conventions
IDs of all objects apart from verification are checked against the following naming conventions. (IDs of verifications are checked against Natural naming conventions.)
-
The ID of all object types except user can be up to 32 characters long.
-
Objects of type user can have IDs of up to 8 characters.
-
The maximum length of object IDs (both for predefined and user-defined object types) can be specified with the metadata administration function Modify object type. See the section Metadata Administration in the Predict Administration documentation for more information.
-
There is no minimum length for object IDs: one and two character IDs are also possible.
-
An object ID must start with a letter (A - Z or a - z).
-
The subsequent characters must be alphanumeric, i.e.
-
letters A - Z or a - z
-
digits 0 - 9
-
any special character except blank, asterisk, comma, question mark.
-
Up to 20 additional disallowed characters can be specified with the Metadata Administration function Modify object type. See the section Metadata Administration in the Predict Administration documentation for more information.
-
The Predict administrator can specify with the parameter General Defaults>Miscellaneous>Upper/lower case whether alpha characters in object IDs are converted to upper case. Use of lower-case letters for object IDs is not recommended.
-
Naming Conventions for Natural
If the object ID is also to be referenced by a Natural subsystem, the Natural naming conventions should also be observed.
SQL Naming Conventions
Naming conventions for SQL objects are given in the part dealing with object type File in this documentation.
Naming Conventions for Extracts
The following extracts are added automatically with the Coordinator:
-
#SAG-TRANSFER
-
#SAG-ERROR
See the Predict Coordinator documentation for more information. These IDs are reserved.
Keywords
Up to 32 keywords can be assigned to any Predict object, including keywords.
This tab provides a table. You can add new keywords to the table and/or delete existing keywords.
-
A keyword must exist as a Predict object before it can be assigned to another object.
See the part on object type Keyword in this documentation for more information.
Abstract
Each object in Predict can have an abstract providing short comments on the object.
This tab provides a simple text editor. Edit commands such as and are available in a context menu.
-
An abstract can have up to 16 lines of up to 30 characters.
-
Abstracts can contain upper and lower-case letters. If the general default parameter Miscellaneous > Upper/Lower case > Abstract is set to U, all alphabetic characters are converted to upper-case.
Owner
Each object in Predict can have an owner list.
This tab provides a table. You can add new owners to the table and/or delete existing owners.
Extended Description
Each object in Predict can have a description.
This tab provides a simple text editor. Edit commands such as and are available in a context menu.
Maintaining Extended Descriptions with Microsoft Word
Extended Descriptions can be edited with Microsoft Word.
General Rules
The following rules apply, when using Microsoft Word to edit extended descriptions:
-
Storing a Microsoft Word document together with the dictionary object means that all Predict users have access to the fully formatted PC text.
-
If an extended description is edited with Microsoft Word, the PC document containing full formatting instructions is stored in binary format together with the object on the Predict file. A version of the description containing only text is also stored together with the object. This text will be displayed in a character-based environment.
-
Once an extended description has been edited with Microsoft Word, Word will automatically be defined the default editor for this description.
-
The Microsoft Word document that contains your extended description has the same name as the object, the extended description belongs to. For example, if the object name is abc-xyz, then the name of the Microsoft Word document containing the extended description of that object will be abc-xyz.doc.
Note:
This is not true, if the object name contains special characters, that are not allowed in Windows. In this case, Object Description generates a name for the document containing the extended description. Object Description also generates a name for documents that a user tries to save without defining a name. -
If Microsoft Word is not installed on your PC, an error message is given when you try to edit an extended description.
Adding an Extended Description with Microsoft Word
![]() To add an extended description with Microsoft Word
To add an extended description with Microsoft Word
-
On the Extended Description tab, choose the button.
Microsoft Word will be opened.
-
Enter your extended description into the Microsoft Word document.
-
Save the Microsoft Word document, after you have finished editing your extended description.
Note:
This step is optional. Changes you make to the extended description are also stored, if you save the object the extended description belongs to.Microsoft Word is closed and the description is displayed in the text field of the tab.
Modifying an Extended Description with Microsoft Word
If an extended description already exists, you can edit it with Microsoft Word by performing the steps described in Adding an Extended Description.