This installation documentation provides just a brief description on how to install Predict directly on the target machine using the Software AG Installer GUI. For detailed information on the Software AG Installer, see Using the Software AG Installer.
 To install Predict
To install Predict
Software AG provides a license file for Predict; the installer requires them during a first-time installation. Copy the license files to the machine on which you want to install Predict. You can copy the license files to any temporary location. The installer will ask for the location of your license files and will then copy them to the common/conf directory of your installation directory.
Start the Software AG Installer GUI as described in Using the Software AG Installer.
When the first page of the Software AG Installer GUI (the so-called Welcome panel) is shown, choose the button repeatedly (and specify all required information on the shown panels as described in Using the Software AG Installer) until the panel containing the product selection tree appears. This tree lists the products you have licensed and which can be installed on the operating system of the machine on which you are installing.
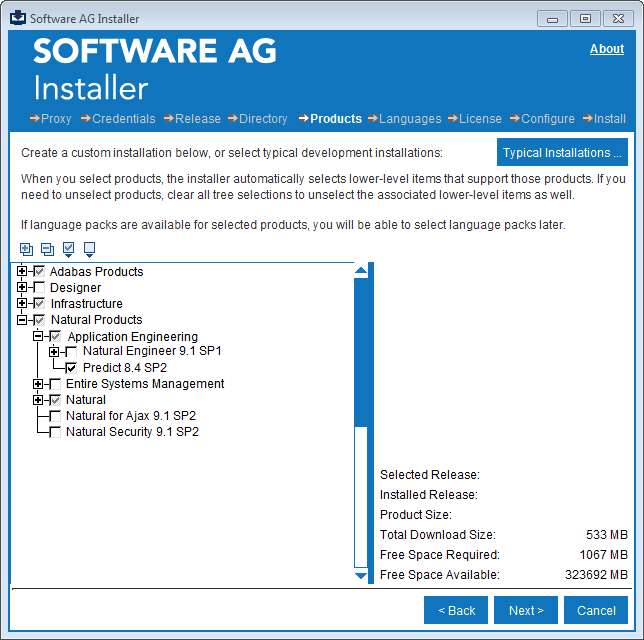
To install Predict, expand the Natural Products node and select Application Engineering > Predict 8.5 SP1.
Predict will be installed if you have a license file for Predict. You will be prompted to provide the license file later during the installation (first-time installation only).
The installer automatically selects any additional components which are also required. If you have not yet installed the Natural development environment, it will now be selected.
Choose the button.
Read the license agreement, select the check box to agree to the terms of the license agreement, and choose the button.
Note:
If you are installing other products together with Predict,
several panels may appear that are not explained in this documentation. See the
documentation for these products for more information.
First-time installation only.
Enter the full path to the Predict license file (or use the button to select it from a dialog box).
Choose the button.
On the last panel, review the list of products and items you have selected for installation. If the list is correct, choose the button to start the installation process.
When the Software AG Installer has completed the first-time installation, additional configuration steps are required. See Completing the Installation for further details.