Dieser Abschnitt behandelt die folgenden Themen:
Das Format einer Datei wird durch die Namenserweiterung bestimmt.
Sie können Daten in eine Datei, auf einen Drucker oder direkt nach Excel herunterladen.
Wenn Sie Daten in eine Datei herunterladen und kein Dateiname mit einer Nummer für ein Work File im Natural-Programm verknüpft wurde, erscheint während der Ausführung ein Dialogfeld, in dem Sie den Dateinamen angeben müssen. Die Nummer des Natural Work File wird in Klammern in der Titelleiste angezeigt.
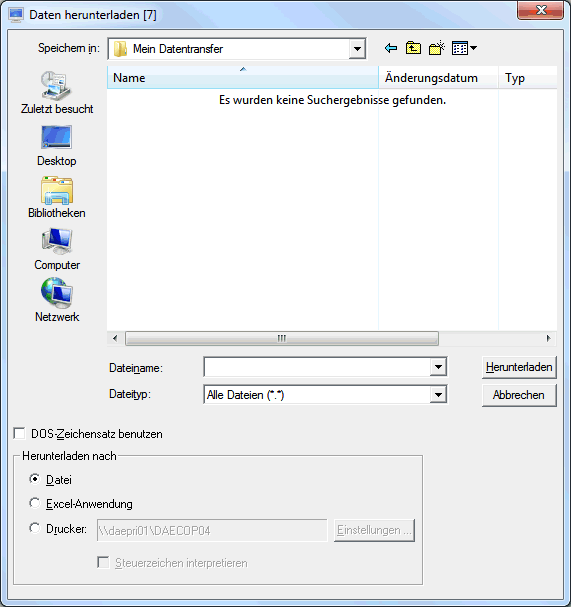
 Daten in eine Datei herunterladen
Daten in eine Datei herunterladen
Markieren Sie, falls erforderlich, das Optionsfeld Datei.
Geben Sie im Textfeld Dateiname den Namen der Datei ein, in der die Daten auf dem PC gespeichert werden sollen.
Wenn Sie keinen Pfad angeben, wird die Datei im aktuellen Verzeichnis gespeichert.
Wählen Sie den gewünschten Dateityp aus dem Dropdown-Listenfeld Dateityp.
Geben Sie an, welcher Zeichensatz benutzt werden soll.
Wenn das Kontrollkästchen DOS-Zeichensatz benutzen nicht markiert ist, wird der ANSI-Zeichensatz benutzt. Dieser Zeichensatz wird von allen Windows-Anwendungen verwendet.
Wenn dieses Kontrollkästchen markiert ist, wird der DOS-Zeichensatz benutzt. Dieser Zeichensatz wird von den meisten MS-DOS-Anwendungen verwendet.
Wählen Sie die Befehlsschaltfläche .
Die Daten werden in die angegebene Datei heruntergeladen.
 Daten auf einen Drucker herunterladen
Daten auf einen Drucker herunterladen
Lassen Sie das Textfeld Dateiname leer.
Markieren Sie das Optionsfeld Drucker.
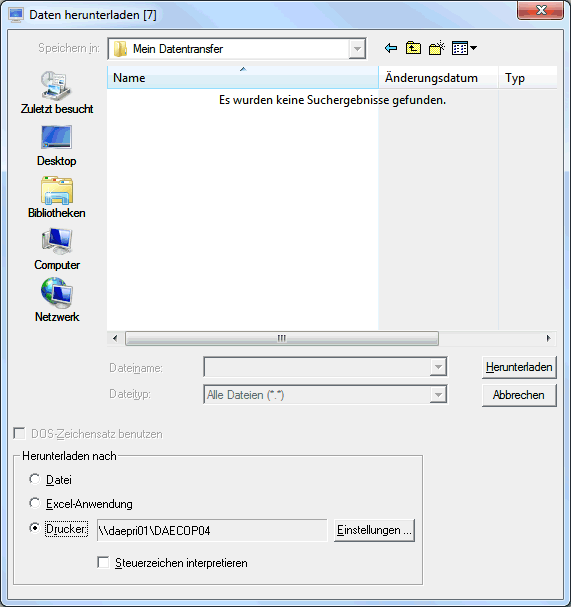
Optional: wählen Sie die Befehlsschaltfläche , um einen anderen Drucker oder eine andere Ausrichtung (z.B. Querformat) zu wählen.
Markieren Sie das Kontrollkästchen Steuerzeichen interpretieren, wenn Sie einen Natural-Report herunterladen wollen, der Steuerzeichen enthält. Gültige Steuerzeichen sind:
| Steuerzeichen | Funktion |
|---|---|
| 1 | Neue Seite |
| Leerzeichen | Einfache Leerzeile |
| 0 | Doppelte Leerzeile |
| - | Dreifache Leerzeile |
Wählen Sie die Befehlsschaltfläche .
Die Daten werden auf den angegebenen Drucker heruntergeladen.
 Daten direkt nach Excel herunterladen
Daten direkt nach Excel herunterladen
Lassen Sie das Textfeld Dateiname leer.
Markieren Sie das Optionsfeld Excel-Anwendung.
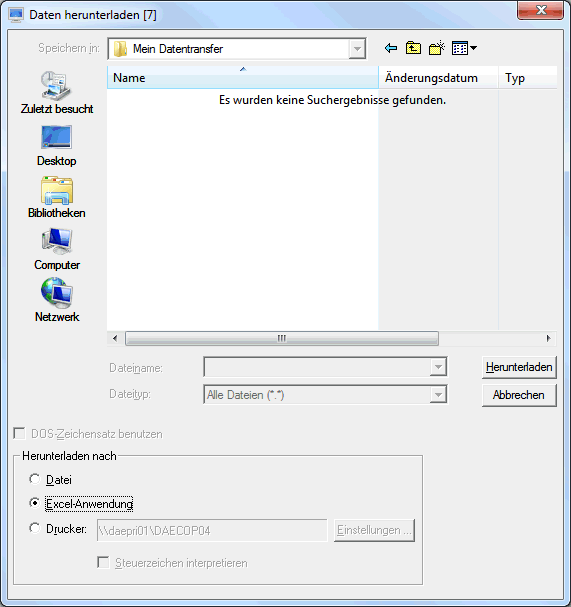
Wählen Sie die Befehlsschaltfläche .
Nach dem Herunterladen wird Excel wird automatisch gestartet und die Daten werden in einer unbenannten Excel-Arbeitsmappe angezeigt.
Speichern Sie die heruntergeladenen Daten mit Excel.
Anmerkung:
Eine Formatdatei (Namenserweiterung
ncf) wird in diesem Fall nicht erstellt.
Wenn kein Dateiname mit einer Nummer für ein Work File im Natural-Programm verknüpft wurde, erscheint während der Ausführung ein Dialogfeld, in dem Sie den Dateinamen angeben müssen. Die Nummer des Natural Work File wird in Klammern in der Titelleiste angezeigt.
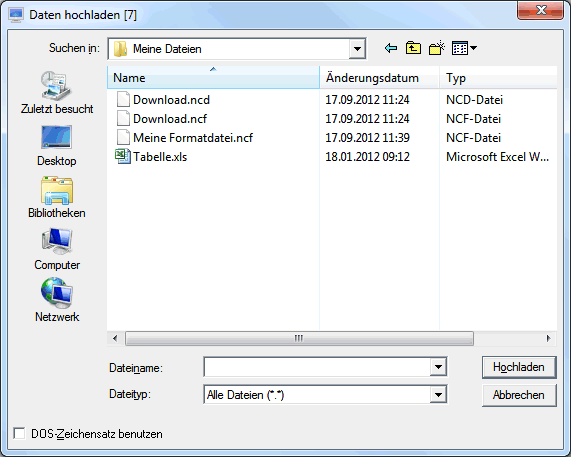
 Daten in eine Datei hochladen
Daten in eine Datei hochladen
Markieren Sie die gewünschte Datei im Dialogfeld Daten hochladen.
Geben Sie an, welcher Zeichensatz benutzt werden soll.
Wenn das Kontrollkästchen DOS-Zeichensatz benutzen nicht markiert ist, wird der ANSI-Zeichensatz benutzt. Dieser Zeichensatz wird von allen Windows-Anwendungen verwendet.
Wenn dieses Kontrollkästchen markiert ist, wird der DOS-Zeichensatz benutzt. Dieser Zeichensatz wird von den meisten MS-DOS-Anwendungen verwendet.
Wählen Sie die Befehlsschaltfläche .
Natural-Programme beziehen sich beim Hoch- oder Herunterladen von Daten auf Nummern für Work Files und Printer Files. Eine solche Nummer muss eine ganze Zahl zwischen 1 und 32 sein. Sie können bis zu 32 Work Files und bis zu 31 Printer Files definieren.
Ein Dateiname kann mit mehreren Nummern für Work Files und Printer Files verknüpft werden. Eine Nummer eines Work Files oder Printer Files kann jedoch nur mit einem Dateinamen verknüpft werden.
 Dateiname mit der Nummer für ein Work File oder Printer File
verknüpfen
Dateiname mit der Nummer für ein Work File oder Printer File
verknüpfen
Benutzen Sie den Befehl SET mit der
folgenden Syntax:
SET PCFILE x DOWN DATA dateiname
SET PCFILE x UP DATA dateiname
SET PCFILE y DOWN REPORT dateiname
Dabei ist x eine gültige Nummer für ein Work File, y eine gültige Nummer für ein Printer File und dateiname ein gültiger Dateiname. Wenn eine Datei mit diesem Namen bereits existiert, erscheint keine Warnung.
dateiname kann entweder mit oder ohne Pfad zu der Datei angegeben werden. Beispiel:
SET PCFILE 7 DOWN DATA C:\test\meinedaten.ncd
dateiname kann auch den Namen einer bestehenden Umgebungsvariablen enthalten. Die Umgebungsvariable muss von Prozentzeichen (%) eingeschlossen sein. Die Umgebungsvariable kann folgendes enthalten: nur einen Dateinamen, nur einen Pfad, eine Kombination aus Pfad und Dateiname, oder einen beliebigen Teil von dateiname. Beispiel:
SET PCFILE 7 DOWN DATA %TEMP%\meinedaten.ncd
Wenn die Umgebungsvariablen TEMP im Beispiel
oben den aktuellen Wert
"C:\Users\Jack\AppData\Local\Temp" hat, werden der
Pfad und der Dateiname auf
"C:\Users\Jack\AppData\Local\Temp\meinedaten.ncd"
gesetzt. Wenn die Umgebungsvariable nur einen Pfad enthält (wie im Beispiel
oben), müssen Sie daran denken vor dem Dateinamen noch einen Backslash (\)
anzugeben
Falls eine Umgebungsvariable mit dem angegebenen Namen nicht
gefunden wird, dann wird der Name einschließlich Prozentzeichen unverändert
übernommen. Die Angabe SET PCFILE 7 DOWN DATA
%UNBEKANNT%\meinedaten.ncd würde zum Beispiel den Pfad und Dateinamen
für das Herunterladen auf
"%UNBEKANNT%\meinedaten.ncd" setzen.
Wenn Sie Daten direkt auf Ihren lokalen Drucker herunterladen, müssen Sie PRN, LPT1, LPT2 oder LPT3 als Dateiname angeben. Wenn das erste Zeichen der heruntergeladenen Daten als Druckersteuerzeichen interpretiert werden soll, müssen Sie *PRN, *LPT1, *LPT2 oder *LPT3 als Dateiname angeben.
Der Dateiname ist solange mit der angegebenen Nummer für
das Work File verknüpft, bis Sie Entire Connection beenden oder bis das Work
File mit dem Befehl SET zurückgesetzt wird.
Anmerkung:
Mit DOWN REPORT verknüpfen Sie einen
Dateinamen mit der Nummer für ein Printer File.
 Work File oder Printer File zurücksetzen
Work File oder Printer File zurücksetzen
Benutzen Sie den Befehl SET ohne den
Dateinamen.
Die folgenden Befehle setzen die oben definierten Nummern zurück:
SET PCFILE x DOWN DATA
SET PCFILE x UP DATA
SET PCFILE y DOWN REPORT
Dabei ist x eine gültige Nummer für ein Work File und y eine gültige Nummer für ein Printer File.
 XSL-Stylesheettyp und -name für das Herunterladen nach XML
angeben
XSL-Stylesheettyp und -name für das Herunterladen nach XML
angeben
Benutzen Sie den Befehl SET mit der
folgenden Syntax:
SET PCFILE x DOWN CONVERT stylesheettyp stylesheetname
Dabei ist x eine gültige Nummer für ein Work File, stylesheettyp ist der Typ des Stylesheets (zum Beispiel "text/xsl") und stylesheetname ist ein gültiger Dateiname. Wenn eine Datei mit diesem Namen noch nicht existiert, erscheint keine Warnung.
Beispiel:
SET PCFILE 7 DOWN CONVERT text/xsl employ.xsl
Dies fügt die folgende Stylesheet-Definition in alle heruntergeladenen XML-Dateien ein:
<?xml-stylesheet type="text/xsl" href="employ.xsl"?>
Typ und Name des Stylesheets bleiben solange mit der
angegebenen Nummer für das Work File verknüpft, bis Sie Entire Connection
beenden oder bis das Work File mit dem Befehl SET
zurückgesetzt wird.
 XSL-Stylesheettyp und -name für das Herunterladen nach XML
zurücksetzen
XSL-Stylesheettyp und -name für das Herunterladen nach XML
zurücksetzen
Benutzen Sie den Befehl SET ohne
Stylesheettyp und -name:
SET PCFILE x DOWN CONVERT
Dabei ist x eine gültige Nummer für ein Work File.
Dateinamen können beim Herunterladen dynamisch von Entire Connection vergeben werden. Der Dateiname besteht in diesem Fall aus Datum und Uhrzeit, wann die Datei erstellt wurde. Das Format ist TTHHMMSS (TT = Tag, HH = Stunde, MM = Minute, SS = Sekunde).
 Dateiname dynamisch vergeben
Dateiname dynamisch vergeben
Geben Sie den folgenden Befehl ein:
SET PCFILE x DOWN DATA ~~RANDOM.ext
Die Angabe der Namenserweiterung ist optional. Laufwerks- und Verzeichnisangaben sind an dieser Stelle nicht erlaubt.