Dieser Abschnitt enthält allgemeine Informationen über die Objekttypen.
Ausführliche Informationen über die objektabhängigen Dialogfelder finden Sie in der Übersicht der Objekteigenschaften.
Die Systemvoreinstellungen können nur vom Administrator angezeigt und geändert werden. Bei allen anderen Benutzern wird dieser Objekttyp nicht angezeigt.
Mit den Systemvoreinstellungen können Sie die Eigenschaften ändern, die Auswirkungen auf alle Benutzer in Ihrer Umgebung haben, sowie Vorgabewerte für Eigenschaften definieren. Diese Vorgabewerte werden von anderen Objekttypen für die anfänglichen Werte herangezogen.
Wenn Sie die Share-Datei markieren, wird das Objekt System im rechten Fensterbereich angezeigt.

Der folgende Befehl steht zur Verfügung:
| Systemvoreinstellungen anzeigen oder ändern. |
Ausführliche Informationen über das Dialogfeld Systemvoreinstellungen finden Sie in der Übersicht der Objekteigenschaften.
Der Administrator kann Benutzerkennzeichen, Passwörter und andere benutzerspezifische Parameter definieren. Sobald ein Benutzerkennzeichen definiert ist, kann der Benutzer als Mitglied einer oder mehrerer Benutzergruppen definiert werden. Der Benutzer erbt alle Rechte der Gruppe, zu der er gehört.
Jeder neue Benutzer wird automatisch als Mitglied der Gruppe EVERYONE definiert.
Das Benutzerkennzeichen wird beim Anmelden bei Entire Connection
benötigt. Es entspricht dem Namen des Benutzerprofils. In einer Prozedurdatei
bezieht sich die Variable *USERID auf das aktuelle
Benutzerkennzeichen. Wenn Sie ein neues Benutzerkennzeichen definieren, werden
von Entire Connection automatisch bestimmte Standardwerte gesetzt.
Ein separates Profil für jeden Benutzer hat folgende Vorteile:
Berechtigungen können flexibel vergeben werden, weil man einen Benutzer als Mitglied einer oder mehrerer Gruppen definieren kann.
Für jedes Benutzerkennzeichen ist eine eindeutige Umgebung definiert.
Mehrere Benutzer können mit derselben Anwendung auf demselben PC arbeiten. Jedes Benutzerprofil wird in der Share-Datei gespeichert.
Wenn Sie Benutzer markieren, wird eine Liste aller definierten Benutzer im rechten Fensterbereich angezeigt. Bei einem allgemeinen Benutzer wird nur das eigene Benutzerprofil angezeigt.
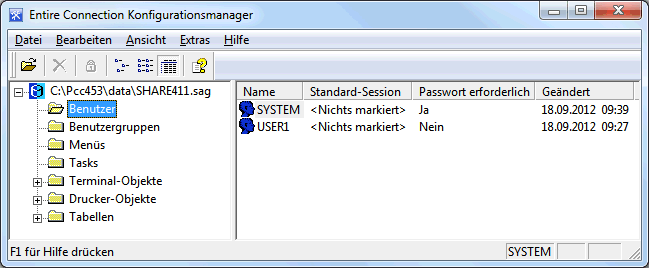
Die folgenden Befehle stehen zur Verfügung:
| Ein neues Benutzerprofil erstellen. | |
| Die Eigenschaften des markierten Benutzerprofils anzeigen oder ändern. | |
| Ein neues Benutzerprofil durch Kopieren des markierten Benutzerprofils erstellen. | |
| Das markierte Benutzerprofil löschen. Das Benutzerprofil des Administrators kann nicht gelöscht werden. | |
| Das markierte Benutzerprofil umbenennen. |
Ausführliche Informationen über das Dialogfeld Benutzereigenschaften finden Sie in der Übersicht der Objekteigenschaften.
Benutzergruppen können nur vom Administrator angezeigt und geändert werden. Bei allen anderen Benutzern wird dieser Objekttyp nicht angezeigt.
Das Benutzergruppenkonzept vereinfacht das Administrieren von Benutzerrechten für Objekte (Daten und Funktionen) von Entire Connection. Die Zugriffsberechtigung für ein bestimmtes Objekt wird einer Gruppe erteilt. Ein Benutzer erbt die Zugriffsrechte der Gruppe, zu der er gehört. Entire Connection wird mit der Standardgruppe EVERYONE installiert. Sie können diese Gruppe ändern oder Sie können neue Gruppen erstellen.
Wenn Sie Benutzergruppen markieren, wird eine Liste aller definierten Benutzergruppen im rechten Fensterbereich angezeigt.
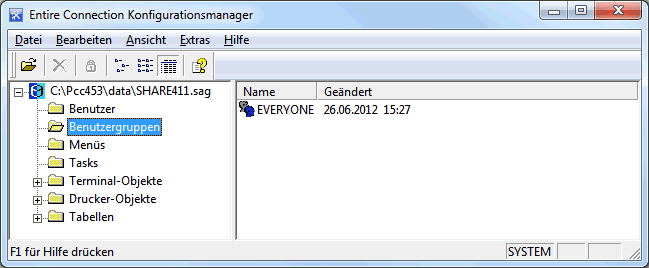
Die folgenden Befehle stehen zur Verfügung:
| Eine neue Benutzergruppe erstellen. | |
| Die Eigenschaften der markierten Benutzergruppe anzeigen oder ändern. | |
| Eine neue Benutzergruppe durch Kopieren der markierten Benutzergruppe erstellen. | |
| Die markierte Benutzergruppe löschen. Die Gruppe EVERYONE kann nicht gelöscht werden. | |
| Die markierte Benutzergruppe umbenennen. Die Gruppe EVERYONE kann nicht umbenannt werden. |
Ausführliche Informationen über das Dialogfeld Gruppeneigenschaften finden Sie in der Übersicht der Objekteigenschaften.
In der Terminal-Anwendung können Sie einen Task - anstatt mit Hilfe des Dienstprogramms Task-Liste - aus einem Benutzermenü (d.h. aus einem selbsterstellten Menü, das Tasks als Menübefehle enthält) heraus ausführen.
Die folgende Beschreibung gilt, wenn Sie ein Administrator sind und das Benutzermenü anderen Benutzern zur Verfügung stellen wollen. Nachdem Sie ein Benutzermenü definiert haben, fügen Sie es in den Gruppeneigenschaften der Liste der erlaubten Objekte hinzu. Anschließend können Sie die Eigenschaften eines bestimmten Benutzers ändern und angeben, welche Benutzermenüs bei diesem Benutzer in der Menüleiste der Terminal-Anwendung erscheinen sollen.
Wenn Sie ein allgemeiner Benutzer sind, brauchen Sie das Benutzermenü nur in Ihren Benutzereigenschaften anzugeben.
Wenn Sie Menüs markieren, wird eine Liste aller definierten Benutzermenüs im rechten Fensterbereich angezeigt.
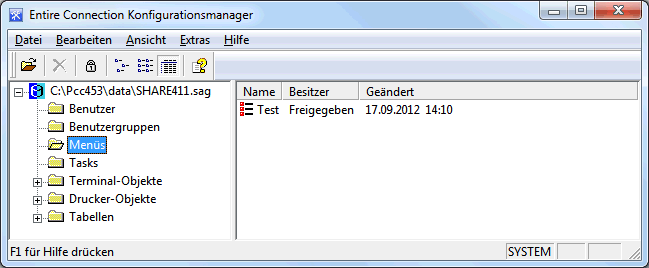
Die folgenden Befehle stehen zur Verfügung:
| Ein neues Benutzermenü erstellen. | |
| Die Eigenschaften des markierten Benutzermenüs anzeigen oder ändern. | |
| Ein neues Benutzermenü durch Kopieren des markierten Benutzermenüs erstellen. | |
| Das markierte Benutzermenü löschen. | |
| Das markierte Benutzermenü umbenennen. | |
| Das markierte private Benutzermenü in ein allgemein verfügbares Benutzermenü umwandeln. |
Ausführliche Informationen über das Dialogfeld Menü finden Sie in der Übersicht der Objekteigenschaften.
Sie können einem einzigen Befehl, dem so genannten Task, einen DOS-Befehl, ein DOS-Programm, eine Windows-Anwendung oder eine Prozedurdatei zuordnen. Sie können einem Task auch Parameter, Arbeitsverzeichnisse, Eingabeaufforderungen und vieles mehr zuweisen. Die Kombination dieser Möglichkeiten stellt Ihnen ein leistungsfähiges Werkzeug zur Organisation Ihrer PC-Software-Umgebung zur Verfügung.
Mit dem Dienstprogramm Task-Liste können Sie einen Task oder eine Prozedurdatei ausführen.
Im Dialogfeld Benutzergruppen können Sie angeben, welche Tasks von einer bestimmten Benutzergruppe ausgeführt werden dürfen.
Wenn Sie Tasks markieren, wird eine Liste aller definierten Tasks, einschließlich der Transfer-Tasks, im rechten Fensterbereich angezeigt.
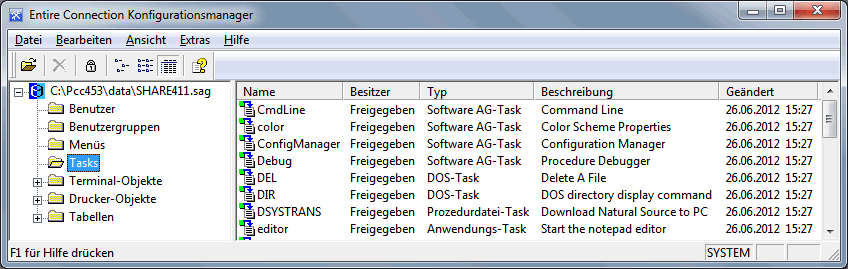
Die folgenden Befehle stehen zur Verfügung:
| Einen neuen Prozedurdatei-Task erstellen. | |
| Einen neuen Anwendungs-Task erstellen. | |
| Einen neuen DOS-Task erstellen. | |
| Die Eigenschaften des markierten Task anzeigen oder ändern. | |
| Einen neuen Task durch Kopieren des markierten Tasks erstellen. | |
| Den markierten Task löschen. Sie können keinen Software AG-Task löschen. | |
| Den markierten Task umbenennen. Sie können keinen Software AG-Task umbenennen. | |
| Den markierten Task in einen allgemein verfügbaren Task umwandeln. |
Wenn Sie einen Task erstellen, kopieren oder umbenennen, dürfen Sie keinen Namen angeben, der bei Entire Connection bereits als Task-Name oder Befehl benutzt wird. Ausführliche Informationen über die taskabhängigen Dialogfelder finden Sie in der Übersicht der Objekteigenschaften.
Mit dieser Funktion können Sie alle Einstellungen für eine Session festlegen. Dies beinhaltet den Session-Typ (z.B. TN3270) sowie eine Vielzahl von Eigenschaften, die das Verhalten einer Session bestimmen.
Kommunikationsabhängige Eigenschaften sind für das erfolgreiche Öffnen einer Session erforderlich. Aus diesem Grund haben diese Eigenschaften keine vordefinierten Werte. Sie selbst müssen die erforderlichen Werte definieren. Dies sind verschiedene Parameter in den Session-abhängigen Kommunikation-Dialogfeldern. Andere Session-Eigenschaften sind bereits vordefiniert oder enthalten Standardwerte.
Sie können verschiedene Sessions definieren, die jeweils andere Eigenschaften haben. Jede Session muss einen anderen Namen haben.
Wenn Sie Host-Sessions (im Ordner Terminal-Objekte) markieren, wird eine Liste aller definierten Host-Sessions im rechten Fensterbereich angezeigt.
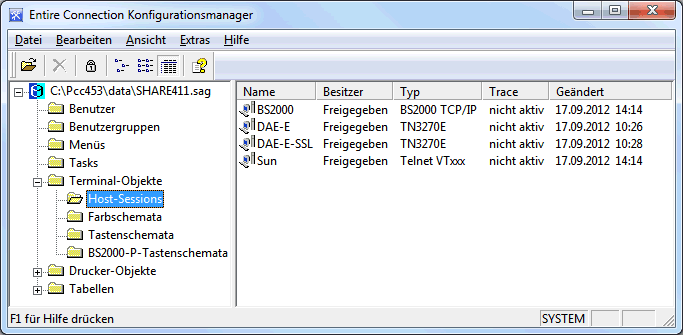
Die folgenden Befehle stehen zur Verfügung:
| Eine neue Host-Session erstellen. | |
| Die Eigenschaften der markierten Host-Session anzeigen oder ändern. | |
| Eine neue Host-Session durch Kopieren der markierten Host-Session erstellen. | |
| Die markierte Host-Session löschen. | |
| Die markierte Host-Session umbenennen. | |
| Die markierte private Host-Session in eine allgemein verfügbare Host-Session umwandeln. |
Ausführliche Informationen über das Dialogfeld Session-Eigenschaften finden Sie in der Übersicht der Objekteigenschaften.
Jede Host-Session verwendet ein Farbschema. Dies kann eines der Farbschemata sein, die mit Entire Connection zur Verfügung gestellt werden oder ein Farbschema, das Sie selbst definiert haben.
Sie können die Farben für die verschiedenen Feldarten und die Standardhintergrundfarben für den Terminal-Emulationsbildschirm definieren.
Wenn Sie Farbschemata (im Ordner Terminal-Objekte) markieren, wird eine Liste aller definierten Farbschemata im rechten Fensterbereich angezeigt.

Die folgenden Befehle stehen zur Verfügung:
| Ein neues VT-Farbschema erstellen. | |
| Ein neues Mainframe-Farbschema erstellen. | |
| Die Eigenschaften des markierten Farbschemas anzeigen oder ändern. | |
| Ein neues Farbschema durch Kopieren des markierten Farbschemas erstellen. | |
| Das markierte Farbschema löschen. Die Farbschemata SAGCOLORS und VTColors können nicht gelöscht werden. | |
| Das markierte Farbschema umbenennen. Die Farbschemata SAGCOLORS und VTColors können nicht umbenannt werden. | |
| Das markierte private Farbschema in ein allgemein verfügbares Farbschema umwandeln. |
Vorsicht:
Wenn Sie ein Farbschema löschen oder umbenennen, wird bei
jeder Session, bei der dieses Farbschema definiert war, das Standardfarbschema
benutzt (SAGCOLORS bei Mainframe-Sessions und VTColors bei
VT-Sessions).
Ausführliche Informationen über die Dialogfelder, die für die verschiedenen Farbschemata erscheinen, finden Sie in der Übersicht der Objekteigenschaften.
Jede Host-Session verwendet ein Tastenschema. Dies kann eines der Tastenschemata sein, die mit Entire Connection zur Verfügung gestellt werden oder ein Tastenschema, das Sie selbst definiert haben.
Mit Hilfe eines Tastenschemas können Sie:
Ihrer PC-Tastatur Host-Tasten zuweisen.
Prozedurdateien oder Tasks mit einem einzigen Tastendruck aufrufen.
Wenn Sie Tastenschemata (im Ordner Terminal-Objekte) markieren, wird eine Liste aller definierten Tastenschemata im rechten Fensterbereich angezeigt.
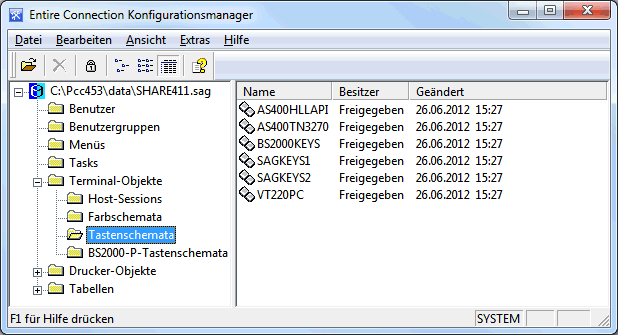
Die definierten Host-Tasten werden Terminal-Emulationstasten genannt. Entire Connection wird mit bestimmten Standardtastenzuweisungen für die unterstützten Host-Systeme installiert. Die folgenden Tastenschemata stehen zur Verfügung:
| Tastenschema | Beschreibung |
|---|---|
| AS400HLLAPI | Layout für AS400-HLLAPI-Host-Sessions (der Session-Typ HLLAPI wird nicht mehr unterstützt). |
| AS400TN3270 | Layout für AS400-TN3270-Host-Sessions. |
| BS2000KEYS | Layout für BS2000-Host-Sessions. |
| SAGKEYS1 | PC-Layout für 3270er Host-Sessions. |
| SAGKEYS2 | IRMA-Layout für 3270er Host-Sessions. |
| VT220PC | Layout für UNIX/VMS-VT220-Hosts. |
Die folgenden Befehle stehen zur Verfügung:
| Ein neues Tastenschema erstellen. | |
| Die Eigenschaften des markierten Tastenschemas anzeigen oder ändern. | |
| Ein neues Tastenschema durch Kopieren des markierten Tastenschemas erstellen. | |
| Das markierte Tastenschema löschen. Das Tastenschema SAGKEYS1 kann nicht gelöscht werden. | |
| Das markierte Tastenschema umbenennen. Das Tastenschema SAGKEYS1 kann nicht umbenannt werden. | |
| Das markierte private Tastenschema in ein allgemein verfügbares Tastenschema umwandeln. |
Vorsicht:
Wenn Sie ein Tastenschema löschen oder umbenennen, wird bei
jeder Session, bei der dieses Tastenschema definiert war, das
Standardtastenschema SAGKEYS1 benutzt.
Ausführliche Informationen über das Dialogfeld Terminal-Emulationstastenschema und die Terminal-Emulationstasten für die verschiedenen Host-Systeme finden Sie in der Übersicht der Objekteigenschaften.
P-Tasten (programmierbare Tasten) stehen nur für Sessions vom Typ BS2000 TCP/IP zur Verfügung.
Mit Hilfe eines P-Tastenschemas können Sie einer P-Taste Folgendes zuweisen:
Text
BS2000-Funktionstasten
Text und BS2000-Funktionstasten
Wenn Sie BS2000-P-Tastenschemata (im Ordner Terminal-Objekte) markieren, wird eine Liste aller definierten P-Tastenschemata im rechten Fensterbereich angezeigt.
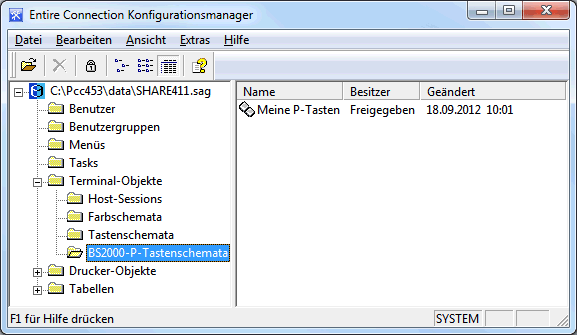
Die folgenden Befehle stehen zur Verfügung:
| Ein neues P-Tastenschema erstellen. | |
| Die Eigenschaften des markierten P-Tastenschemas anzeigen oder ändern. | |
| Ein neues P-Tastenschema durch Kopieren des markierten P-Tastenschemas erstellen. | |
| Das markierte P-Tastenschema löschen. | |
| Das markierte P-Tastenschema umbenennen. |
Vorsicht:
Wenn Sie ein P-Tastenschema löschen oder umbenennen, wird bei
allen Sessions, bei denen dieses P-Tastenschema definiert war, kein
P-Tastenschema mehr benutzt.
Ausführliche Informationen über das Dialogfeld BS2000-P-Tastenschema finden Sie in der Übersicht der Objekteigenschaften.
Host-Drucker-Sessions können nur vom Administrator angezeigt und geändert werden. Bei allen anderen Benutzern wird dieser Objekttyp nicht angezeigt.
Entire Connection emuliert einen Großrechner-Drucker genauso wie ein Terminal. Die empfangenen Daten werden dabei jedoch nicht auf dem Bildschirm angezeigt, sondern werden an eines der folgenden Druckerziele weitergeleitet:
Drucker
Datei
Programm
Wenn Sie Host-Drucker-Sessions (im Ordner Drucker-Objekte) markieren, wird eine Liste aller definierten Host-Drucker-Sessions im rechten Fensterbereich angezeigt.
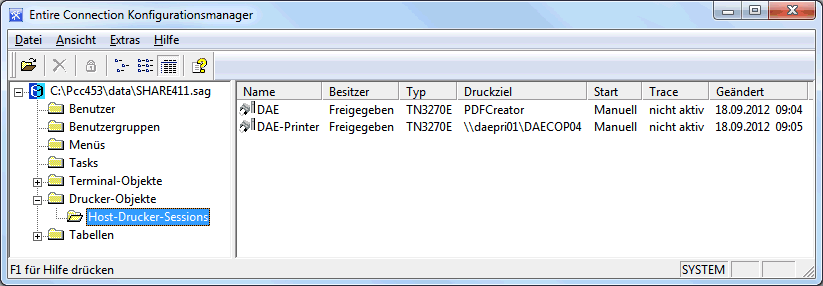
Die folgenden Befehle stehen zur Verfügung:
| Eine neue Host-Drucker-Session erstellen. | |
| Die Eigenschaften für die markierte Host-Drucker-Session anzeigen oder ändern. | |
| Eine neue Host-Drucker-Session durch Kopieren der markierten Host-Drucker-Session erstellen. | |
| Die markierte Host-Drucker-Session löschen. | |
| Die markierte Host-Drucker-Session umbenennen. |
Ausführliche Informationen über das Dialogfeld Host-Drucker-Session finden Sie in der Übersicht der Objekteigenschaften. Wenn Sie die Drucker-LU überwachen wollen, siehe Host-Drucker-Manager.
Die Liste der Übersetzungstabellen kann nur vom Administrator angezeigt werden. Bei allen anderen Benutzern wird dieser Objekttyp nicht angezeigt.
Für jede Kommunikationsmethode gibt es zwei Übersetzungstabellen. Die eine Tabelle wird benutzt, wenn Zeichen an den Host gesendet werden. Die andere Tabelle wird benutzt, wenn Zeichen vom Host empfangen werden.
Eine Tabelle, deren Name mit "ASC2" beginnt, wird benutzt, wenn der PC Daten an den Host sendet.
Eine Tabelle, deren Name mit "2ASC" endet, wird benutzt, wenn der PC Daten vom Host empfängt.
Die Sprache ist im Tabellenname angegeben. "US" kennzeichnet zum Beispiel eine US-englische Übersetzungstabelle und "GR" eine deutsche Übersetzungstabelle.
Wenn Sie Übersetzung (im Ordner Tabellen) markieren, wird eine Liste aller definierten Übersetzungstabellen im rechten Fensterbereich angezeigt.
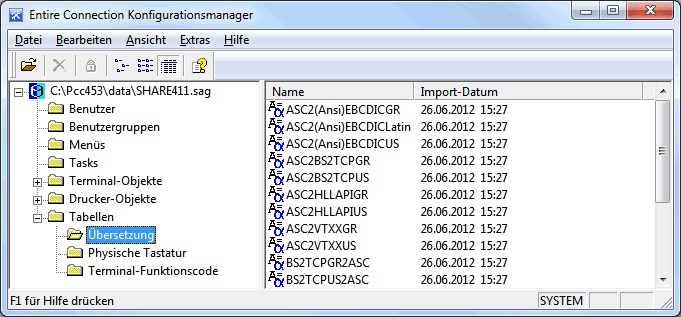
Die folgenden Befehle stehen zur Verfügung:
| Eine Quelldatei mit Übersetzungstabellen prüfen und in der Share-Datei speichern. | |
| Die markierte Übersetzungstabelle aus der Share-Datei löschen. |
Übersetzungstabellen können nur importiert werden. Sie können mit Entire Connection nicht angezeigt oder geändert werden. Ausführliche Informationen über das Dialogfeld Übersetzungstabelle importieren finden Sie in der Übersicht der Objekteigenschaften.
Die Übersetzungstabellen für den Datentransfer werden auf der Eigenschaftenseite National der Session-Eigenschaften definiert.
Die Liste der physische Tastaturtabellen kann nur vom Administrator angezeigt werden. Bei allen anderen Benutzern wird dieser Objekttyp nicht angezeigt.
Eine Tastaturtabelle definiert die physische Tastatur. Jede von Windows unterstützte Tastatur kann verwendet werden. Das Installationsprogramm von Entire Connection sieht vor, dass eine Standard-PC-Tastatur benutzt wird. Die Tastenbelegung ist hierbei entweder Deutsch oder US-International, je nachdem welche Angabe für die Sprache gemacht wurde. Standardmäßig ist die rechte STRG-Taste als die Terminal-Emulations-Taste TE-ENTER definiert, die wiederum standardmäßig als EINGABE-Taste definiert ist.
Wenn Sie Physische Tastatur (im Ordner Tabellen) markieren, wird eine Liste aller definierten physischen Tastaturtabellen im rechten Fensterbereich angezeigt.
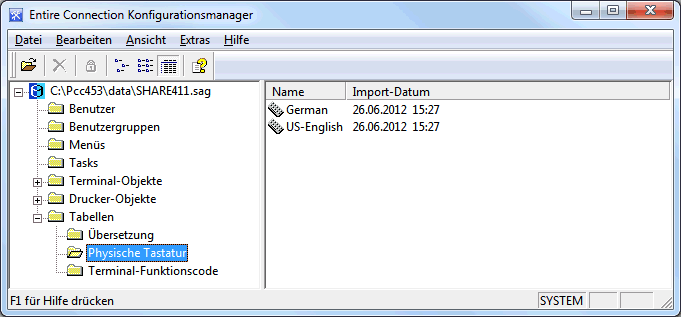
Die folgenden Befehle stehen zur Verfügung:
| Eine Quelldatei mit einer physischen Tastaturtabelle prüfen und in der Share-Datei speichern. | |
| Die markierte physische Tastaturtabelle aus der Share-Datei löschen. |
Physische Tastaturtabellen können nur importiert werden. Sie können mit Entire Connection nicht angezeigt oder geändert werden. Ausführliche Informationen über das Dialogfeld Tastaturtabelle importieren finden Sie in der Übersicht der Objekteigenschaften.
Die Liste der Terminal-Funktionscodetabellen kann nur vom Administrator angezeigt werden. Bei allen anderen Benutzern wird dieser Objekttyp nicht angezeigt.
Eine Funktionscodetabelle definiert, welche Information an den Host gesendet werden muss, um eine bestimmte Funktion zu emulieren (z.B. eine PF-Taste).
Wenn Sie Terminal-Funktionscode (im Ordner Tabellen) markieren, wird eine Liste aller definierten Terminal-Funktionscodetabellen im rechten Fensterbereich angezeigt.
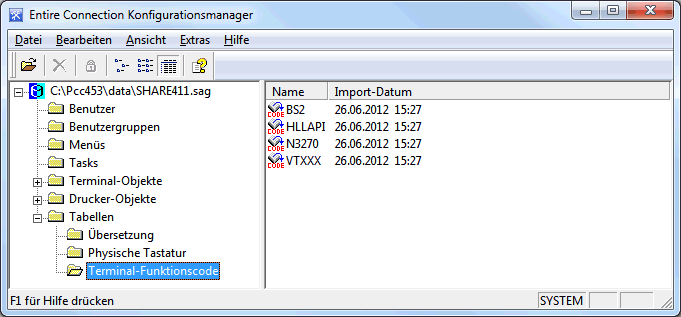
Die folgenden Befehle stehen zur Verfügung:
| Eine Quelldatei mit einer Terminal-Funktionscodetabelle prüfen und in der Share-Datei speichern. | |
| Die markierte Terminal-Funktionscodetabelle aus der Share-Datei löschen. |
Terminal-Funktionscodetabellen können nur importiert werden. Sie können mit Entire Connection nicht angezeigt oder geändert werden.
Ausführliche Informationen über das Dialogfeld Funktionscodetabelle importieren finden Sie in der Übersicht der Objekteigenschaften.