This document covers the following topics:
The Host Printer Manager provides the functionality for monitoring and managing the host printer sessions.
You can only invoke the Host Printer Manager when you have chosen the setup type Complete during installation (or the setup type Custom with the option Host Printer LU Support). The Host Printer Manager as well as the host printer service are not installed with the setup type Typical (default).
If you do not specify otherwise during installation, an Entire Connection folder automatically appears in the folder of the Start menu after Entire Connection has been installed. It contains the shortcuts for the Entire Connection components, including the Host Printer Manager.
![]() To start the Host Printer Manager
To start the Host Printer Manager
From the Start menu, choose .
You automatically log on as an administrator.
The Host Printer Manager application window appears. You can now open and close a printer session or delete a document as described below.
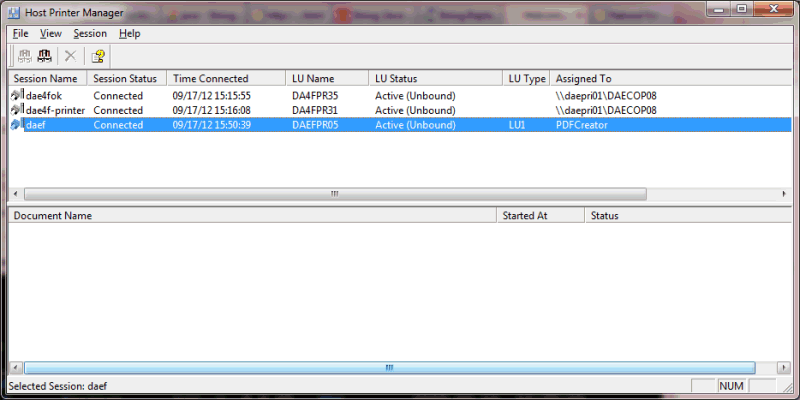
The application window contains two panes. To modify the size of a pane, move the mouse pointer over the border separating the panes until the pointer changes, showing two arrows pointing into opposite directions. Then drag the border using the mouse until one of the panes has the desired size.
The following topics are covered below:
The following menus are available:
| Using the commands in this menu you can delete documents or quit the Host Printer Manager. | |
| Using the commands in this menu, you can show or hide the toolbar or status bar. | |
| Using the commands in this menu, you can open or close a session. | |
| When you choose from this menu, you access the Entire Connection
documentation.
When you choose from this menu, information about the Host Printer Manager is shown. When you choose from this menu, you can check the Software AG web site for the latest information on products or events. |
You can execute the most important Host Printer Manager functions using the toolbar. The toolbar buttons represent the following menu commands:
|
|
( menu) |
|
|
( menu) |
|
|
( menu) |
|
|
( menu) |
![]() To switch the toolbar display on and off
To switch the toolbar display on and off
From the menu, choose .
When the toolbar is displayed in the application window, a check mark is shown next to this menu command.
The status bar is used to display system messages and help texts for the currently selected menu command or toolbar button.
![]() To switch the status bar display on and off
To switch the status bar display on and off
From the menu, choose .
When the status bar is displayed in the application window, a check mark is shown next to this menu command.
The upper pane of the application window shows all sessions that have been defined using the Host Printer Session dialog box and the currently connected associated printer sessions. It is possible to use multiple instances of the same associated printer session. If the same display session is opened multiple times, a printer session is created for each display session. When a display session is disconnected, the associated printer session is also disconnected and is no longer shown in the list. For general information on host printer sessions, see About the Object Types in the Configuration Manager section.
The LU Name column shows the name of the LU for the printer. For associated printer sessions, the shown name is composed of the display session name followed by the name of the printer session in brackets. Example: "MyIbm<prt07>".
The LU type is only shown when the first print job has arrived. This can either be LU1 or LU3.
When you create a new host printer session after the host printer service has been started, you first have to stop the service and start it again so that the session is displayed in the above application window.
As long as you only modify the parameters of an existing host printer session and do not change its name, you need not stop the service. In this case, it is sufficient when you close the session and then open it again (see the description below). The session is then started with the modified parameters.
The session status can be one of the following:
| Status | Description |
|---|---|
| Connected | The session is active. "Unbound" in the LU Status column indicates that the session is waiting for print data. "Bound" indicates that the session is currently processing print data. |
| Not connected | The session is not active and therefore print data cannot be processed. |
| Error | When an error occurs (e.g. transmission error, protocol error or when the connection is interrupted by the host), an entry is added to the log queue that can be viewed by the Windows Event Viewer. |
| Reconnecting | When an error has occurred and a number of tries has been defined in the Host Printer Session dialog box, Entire Connection tries to reconnect to the printer LU (in intervals of 5 minutes). This status is only shown for a split second before the status "Connected" or "Error" is shown again. |
| User intervention | When the connection to the host could not be established after the defined number of tries, this status indicates that the administrator has to fix this error. |
![]() To open a session
To open a session
In the upper pane of the application window, select the session you want to open.
From the menu, choose .
Or:
Choose the following toolbar button:
![]()
Note:
An associated printer session is created and opened by a display
session. Therefore, the command is not
available for associated printer sessions (it is always dimmed).
![]() To close a session
To close a session
In the upper pane of the application window, select the session you want to close.
From the menu, choose .
Or:
Choose the following toolbar button:
![]()
Note:
An associated printer session is closed and deleted by the
display session. Therefore, the command is not available for associated printer sessions (it is
always dimmed).
The lower pane of the application window shows the print data for the session that is currently selected in the upper pane. This is the print data for which the print destination Printer has been defined.
Normally, documents are automatically deleted when they have been printed. When an error occurs, however, the administrator has the possibility to delete the corresponding documents.
![]() To delete a document
To delete a document
Select the desired document in the lower pane.
From the menu, choose .
Or:
Choose the following toolbar button:
![]()
The complete Entire Connection documentation is available as an HTML help file.
![]() To access the documentation
To access the documentation
From the menu, choose .
Or:
Press F1.
Or:
Choose the following toolbar button:
![]()
When you quit the Host Printer Manager, the host printer service is not stopped.
![]() To quit the Host Printer Manager
To quit the Host Printer Manager
From the menu, choose .
Or:
Choose from the Control menu.
Or:
Click the corresponding standard button in the title bar.
The Host Printer Manager is started by invoking PccPLUMn.exe.
If you create a shortcut for PccPLUMn.exe, you can modify its properties in order to define the user name and password with which the Host Printer Manager is to be started.
Note:
This information applies only to shortcuts on your desktop (it does
not apply to the shortcut in the Start menu or a copy of it).
The syntax for starting the Host Printer Manager is the following:
[drive:\path\]PccPLUMn.exe username password
User name and password are optional parameters.