Entire Connection unterstützt TN3270-SSL. Dies ermöglicht eine sichere Verbindung zwischen Entire Connection und einem Telnet-TN3270-Server. In einer SSL-Session werden alle Daten verschlüsselt, bevor sie an den Telnet-Server gesendet werden. Vor der weiteren Verarbeitung werden die vom Server empfangenen verschlüsselten Daten entschlüsselt.
Als Voraussetzung benötigen Sie einen Telnet-TN3270-Server mit einem Port, der für SSL aktiviert wurde. Damit SSL benutzt werden kann, muss der Server einen privaten Schlüssel und ein hiermit verknüpftes Server-Zertifikat haben.
Dieser Abschnitt behandelt die folgenden Themen:
Anmerkung:
Dieses Produkt enthält Software, die vom OpenSSL Project für die
Benutzung im OpenSSL Toolkit entwickelt wurde (http://www.openssl.org/).
In Entire Connection steht die SSL-Unterstützung für TN3270-Anzeige-Sessions und TN3270-Drucker-Sessions zur Verfügung. Die folgenden SSL-Optionen werden unterstützt:
Server-Authentifizierung
Die Server-Authentifizierung dient dazu, den Server beim Client zu
legitimieren. Die Server-Authentifizierung kann für eine verschlüsselte
SSL-Session ein- und ausgeschaltet werden. Sie kann mit oder ohne
Client-Authentifizierung benutzt werden.
Bevor die Session aufgebaut wird, prüft der Client (Entire Connection) das Server-Zertifikat, das mit dem privaten Schlüssel des Servers verknüpft ist.
Überprüfung des Hostnamens
Der Name des Hosts zu dem der Client (Entire Connection) eine
Verbindung aufbaut, wird mit dem Wert für den Common Name (CN) im
Server-Zertifikat verglichen. Diese Option verstärkt die
Server-Authentifizierung.
Client-Authentifizierung
Die Client-Authentifizierung dient dazu, den Client beim Server zu
legitimieren.
Die SSL-Client-Authentifizierung bietet eine zusätzliche Authentifizierungs- und Zugriffskontrolle durch das Überprüfen der Client-Zertifikate auf dem Server. Dies verhindert, dass ein nicht berechtigter Client auf dem Server Zugriff erhält.
Es gibt zwei Möglichkeiten, eine TN3270-Session mit SSL aufzubauen.
Die eine Möglichkeit ist, eine SSL-Verbindung mit einem SSL-Handshake direkt zu öffnen. Das heißt, dass der Client die Verbindung zu einem Port herstellt, der für SSL aktiviert wurde und dass das SSL-Protokoll von Anfang an benutzt wird.
Die andere Möglichkeit ist verhandelbare Telnet-Sicherheit. In diesem
Fall wird eine normale Telnet-Verbindung zwischen dem Client und dem
Telnet-TN3270-Server geöffnet. Der Telnet-Server sendet dann einen speziellen
Befehl (IAC DO START_TLS) an den Client, um zu
prüfen, ob der Client die SSL-Verhandlung starten möchte. Bei einer positiven
Antwort macht der Server mit dem SSL-Handshake weiter. Wenn keine positive
Antwort empfangen wird, wird - in Abhängigkeit von der Server-Konfiguration -
eine normale Telnet-Session benutzt oder die Verbindung wird beendet.
Der folgende Ordner enthält mehrere Server-Zertifikate von unterschiedlichen Zertifizierungsstellen (auch "Certification Authority" oder kurz "CA" genannt).
\ProgramData\Software AG\Entire Connection\certs
Wenn die Server-Authentifizierung eingeschaltet ist, überprüfen Sie, ob das Server-Zertifikat, das Sie für Ihren Telnet-SSL-Server erhalten haben, bereits im Ordner certs enthalten ist. Wenn Ihr Server-Zertifikat von einer anderen Zertifizierungsstelle ist, oder wenn Sie ein selbstsigniertes Zertifikat benutzen, müssen Sie es ebenfalls im Ordner certs ablegen und in die Datei CAList.pem, die sich auch in diesem Ordner befindet, eintragen. Ausführliche Informationen hierzu finden Sie im Abschnitt Server-Zertifikate mit Entire Connection überprüfen.
Erstellen Sie mit dem Konfigurationsmanager von Entire Connection eine Host-Session (Anzeige-Session) vom Typ TN3270. Geben Sie im Dialogfeld Session-Eigenschaften einen Session-Namen ein und wählen Sie die Befehlsschaltfläche . Geben Sie auf der Eigenschaftenseite Allgemein des daraufhin erscheinenden Dialogfelds Kommunikation alle erforderlichen Informationen ein. Geben Sie die Nummer eines Ports an, der SSL unterstützt. Zeigen Sie die Eigenschaftenseite Sicherheit an und aktivieren Sie SSL. Sie werden zunächst überprüfen, ob eine einfache SSL-Verbindung hergestellt werden kann. Aktivieren Sie hierzu entweder das Kontrollkästchen SSL/TLS Handshake-Verbindung, um eine Handshake-Verbindung einzurichten oder Sie deaktivieren dieses Kontrollkästchen, um eine Session mit verhandelbarer Telnet-Sicherheit einzurichten. Aktivieren Sie noch nicht die anderen Optionen auf dieser Eigenschaftenseite. Ausführliche Informationen zu den Kommunikationsparametern finden Sie in der Übersicht der Objekteigenschaften im Abschnitt TN3270(E) für Anzeige-Sessions.
Rufen Sie die Terminal-Anwendung von Entire Connection auf, um die Session zu testen, die Sie im vorherigen Schritt erstellt haben.
Wenn diese einfache SSL-Verbindung korrekt funktioniert, können Sie die restlichen Optionen auf der Eigenschaftenseite Sicherheit aktivieren und testen:
Überprüfung des Hostnamens
Sie können diese SSL-Option nur dann benutzen, wenn der Wert für
den Common Name (CN) im Server-Zertifikat derselbe ist wie der Hostname auf der
Eigenschaftenseite Allgemein des Dialogfelds
Kommunikation.
Um diese SSL-Option zu nutzen, müssen Sie auf der Eigenschaftenseite Sicherheit des Dialogfelds Kommunikation die Option Common Name im Zertifikat mit Hostnamen vergleichen aktivieren.
Client-Authentifizierung
Ihr Server muss für die Benutzung der Client-Authentifizierung
konfiguriert sein. Sie benötigen einen privaten Schlüssel für den Client und
ein Zertifikat für diesen Schlüssel. Dieser Schlüssel und das Zertifikat müssen
bei Entire Connection zur Verfügung stehen. Ausführliche Informationen hierzu
finden Sie im Abschnitt Client-Authentifizierung.
Um diese SSL-Option zu nutzen, müssen Sie auf der Eigenschaftenseite Sicherheit des Dialogfelds Kommunikation die Option Zertifikat an den Server senden, wenn dieser eines verlangt aktivieren.
Wiederholen Sie die oben aufgeführten Schritte, um eine Host-Drucker-Session vom Typ TN3270E zu erstellen. Ausführliche Informationen zu den Kommunikationsparametern finden Sie in der Übersicht der Objekteigenschaften im Abschnitt TN3270E für Drucker-Sessions.
Die Informationen in diesem Abschnitt gelten wenn die Server-Authentifizierung eingeschaltet ist. Es wird beschrieben, wie Sie eine einfache SSL-Verbindung mit Server-Authentifizierung einrichten. Das heißt: Entire Connection stellt eine SSL-Verbindung her und überprüft das Zertifikat des TN3270-Servers. Wenn das Server-Zertifikat nicht gültig ist, wird die Verbindung beendet.
Beim Starten einer TN3270-SSL-Verbindung vergleicht Entire Connection das Server-Zertifikat mit den Zertifikaten in der Datei CAList.pem. Diese Datei enthält die (Stamm-) Zertifikate der Zertifizierungsstellen, denen Sie vertrauen. Eine Zertifizierungsstelle ist eine Firma, die Zertifikatsanfragen signiert. Ein Beispiel für eine solche Firma ist VeriSign (siehe http://www.verisign.de/).
Die mit Entire Connection ausgelieferte Datei CAList.pem enthält verschiedene Zertifikate von bekannten Zertifizierungsstellen. Wenn Sie für Ihren Server ein selbstsigniertes Zertifikat haben, oder wenn Sie noch ein weiteres Zertikat zur Liste der vertrauenswürdigen Zertifikate hinzufügen möchten, müssen Sie wie nachfolgend beschrieben vorgehen.
![]() Ein Zertifikat in die Datei CAList.pem eintragen
Ein Zertifikat in die Datei CAList.pem eintragen
Gehen Sie zum certs-Ordner von Entire Connection.
Dieser Ordner enthält mehrere Zertifikatdateien (.crt) und die Datei CAList.pem, die eine Zusammenfassung der crt-Dateien darstellt. Mit der Stapelverarbeitungsdatei create-calist.bat wird die Datei CAList.pem erstellt. Die Datei create-calist.bat enthält eine Befehlszeile für jedes Zertifikat, das in die Datei CAList.pem geschrieben werden soll.
Kopieren Sie Ihre crt-Datei (zum Beispiel ein selbstsigniertes Zertifikat oder ein neues Zertifikat von einer Zertifizierungsstelle) in den Ordner certs.
Editieren Sie die Stapelverarbeitungsdatei create-calist.bat und erstellen Sie eine neue Befehlszeile für Ihr Zertifikat.
Wenn Sie zum Beispiel das Zertifikat in der Datei meincert.crt hinzufügen möchten, müssen Sie die folgende Befehlszeile hinzufügen:
%OPENSSL% x509 -text -in meincert.crt >>
%OUTFILE%
Überprüfen Sie, ob die Variable OPENSSL
in der ersten Zeile der Stapelverarbeitungsdatei bei Ihnen korrekt gesetzt ist.
Sie muss auf OpenSSL.exe zeigen. Dieses Programm befindet
sich im Stammverzeichnis von Entire Connection.
Führen Sie die Datei create-calist.bat aus. Die Datei CAList.pem wird jetzt mit der neuen Zertifikatsdatei neu erstellt.
Mit der Client-Authentifizierung kann der Telnet-Server die Identität des Client überprüfen. Der Server kann nicht nur überprüfen, ob das Zertifikat von einer vertrauenswürdigen CA (unterste Sicherheitsstufe) ausgegeben wurde, es ist auch möglich, das Client-Zertifikat gegen eine interne Datenbank (zum Beispiel RACF) zu registrieren und zu gewährleisten, dass der Client die Verbindung von einer definierten TCP/IP-Adresse und einem definierten Port aus herstellt. Client-Authentifizierung ist optional.
Für die Client-Authentifizierung muss für jeden Benutzer ein privater Schlüssel generiert werden. Der private Schlüssel wird mit dem Programm OpenSSL.exe generiert. Dieses Programm befindet sich im Stammverzeichnis von Entire Connection.
Informationen darüber, wie der private Schlüssel erstellt wird (in englischer Sprache), finden Sie im Dokument keys.txt, das sich im Ordner certs befindet.
Ihr privater Schlüssel sollte den Namen clientprivkey.pem haben.
![]() Einen 2048-Bit-RSA-Schlüssel erstellen (Beispiel)
Einen 2048-Bit-RSA-Schlüssel erstellen (Beispiel)
Öffnen Sie ein Fenster für die Eingabeaufforderung.
Wechseln Sie in den certs-Ordner von Entire Connection.
Geben Sie den folgenden Befehl an der Eingabeaufforderung ein:
"\Program Files\Software AG\Entire Connection
4.5\OpenSSL.exe" genrsa -des3 -out testkey.pem 2048
Wenn Sie "-des3" angeben, werden Sie beim Generieren des privaten Schlüssels aufgefordert, ein Passwort anzugeben.
Wichtig:
Aus Sicherheitsgründen empfehlen wir, den privaten Schlüssel mit
einem Passwort zu generieren. Dadurch wird verhindert, dass der private
Schlüssel - falls er in falsche Hände gelangt - ohne Passwort benutzt werden
kann.
Sie müssen auch ein Zertifikat erstellen, das auf dem Client-Schlüssel basiert. Hier zu wird auch das Programm OpenSSL.exe benutzt, das sich im Stammverzeichnis von Entire Connection befindet.
Weitere Informationen (in englischer Sprache) finden Sie im Dokument certificates.txt, das sich im Ordner certs befindet.
Ihr Zertifikat sollte den Namen clientcert.crt haben.
![]() Ein selbstsigniertes Zertifikat mit der Konfigurationsdatei
openssl.cnf erstellen (Beispiel)
Ein selbstsigniertes Zertifikat mit der Konfigurationsdatei
openssl.cnf erstellen (Beispiel)
Öffnen Sie ein Fenster für die Eingabeaufforderung.
Wechseln Sie in den certs-Ordner von Entire Connection.
Geben Sie den folgenden Befehl an der Eingabeaufforderung ein:
"\Program Files\Software AG\Entire Connection
4.5\OpenSSL.exe" req -new -x509 -key clientprivkey.pem -out clientcert.crt
-days 1095 -config openssl.cnf
Denken Sie daran, dass Sie Ihren TN3270-Server für die Client-Authentifizierung konfigurieren müssen und dass Sie auch den Client-Schlüssel und das Zertifikat auf dem Server "installieren" müssen.
Es ist möglich, vertrauenswürdige Zertifikate aus dem Microsoft Internet Explorer heraus zu exportieren.
![]() Zertifikate exportieren
Zertifikate exportieren
Diese Beschreibung gilt für Internet Explorer 9.
Wählen Sie aus dem Menü Extras den Befehl Internetoptionen.
Gehen Sie zur Registerkarte Inhalte.
Wählen Sie die Befehlsschaltfläche .
Gehen Sie zur Registerkarte Vertrauenswürdige Stammzertifizierungsstellen.
Markieren Sie das Zertifikat, das Sie exportieren möchten.
Wählen Sie die Befehlsschaltfläche .
Der Zertifikatexport-Assistent erscheint.
Wählen Sie die Befehlsschaltfläche .
Markieren Sie die Option Base-64-codiert X.509 (.CER).
Wählen Sie die Befehlsschaltfläche .
Geben Sie den Namen der Datei an, in die das Zertifikat exportiert werden soll.
Wählen Sie die Befehlsschaltfläche .
Wählen Sie auf der letzten Seite des Assistenten die Befehlsschaltfläche .
Es ist auch möglich, ein Stammzertifikat direkt von der Web-Seite einer Zertifizierungsstelle herunterzuladen. Dieses Zertifiat ist eventuell nicht im richtigen Format (Entire Connection benötigt Base-64). Um zu überprüfen, ob das Zertifikat im Base-64-Format ist, öffnen Sie es mit einem ASCII-Editor (z.B. dem Windows-Editor). Wenn in der ersten Zeile "BEGIN CERTIFICATE" steht und "END CERTIFICATE" in der letzten Zeile, dann ist das Format bereits Base-64 und Sie können das Zertifikat so benutzen wie es ist.
Wenn das Zertifikat nicht im Base-64-Format ist, müssen Sie es wie unten beschrieben ändern.
![]() Das Format des Zertifikats in Base-64 ändern
Das Format des Zertifikats in Base-64 ändern
Öffnen Sie das Zertifikat und zeigen Sie die Seite Details an. Beispiel:
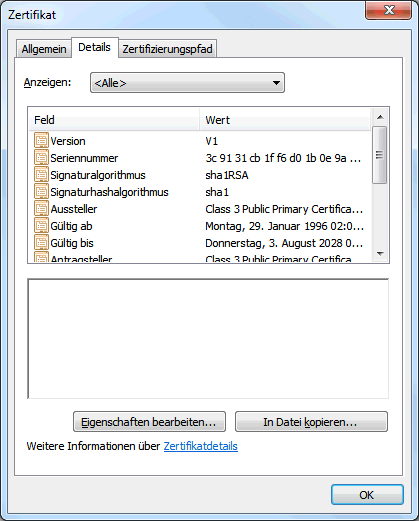
Wählen Sie die Befehlsschaltfläche , um den Zertifikatsexport-Assistent aufzurufen.
Wählen Sie die Befehlsschaltfläche , um die nächste Seite anzuzeigen.
Markieren Sie die Option Base-64 codiert X.509 (.CER).
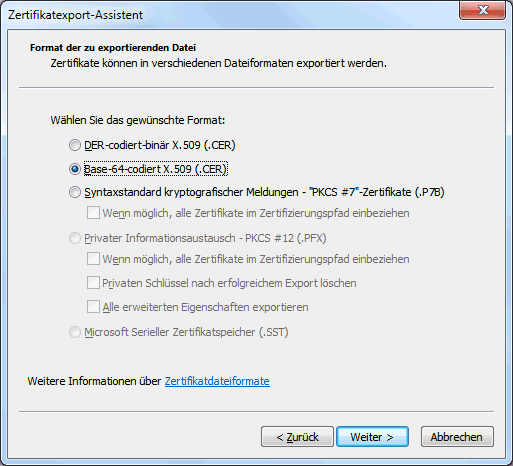
Wählen Sie die Befehlsschaltfläche , um die nächste Seite anzuzeigen.
Geben Sie den Namen der Datei an, in die Sie das geänderte Zertifikat exportieren möchten.
Wählen Sie die Befehlsschaltfläche , um die nächste Seite anzuzeigen.
Wählen Sie die Befehlsschaltfläche .