Dieser Abschnitt behandelt die folgenden Themen:
Dieser Task-Typ führt eine Datei aus, die in der Prozedurdateisprache von Entire Connection geschrieben ist. Eine Prozedurdatei hat in der Regel die Namenserweiterung ncp. Zum Beispiel:
test.ncp
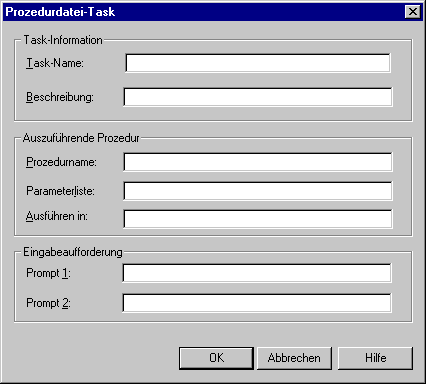
Der Name kann bis zu 32 Zeichen lang sein und darf keine Leerzeichen enthalten. Er kann nur beim Erstellen eines neuen Task angegeben werden. Später kann dieses Textfeld nicht mehr geändert werden.
Geben Sie eine bis zu 62 Zeichen lange Beschreibung für den Prozedurdatei-Task ein. Die Beschreibung wird in der Task-Liste angezeigt (d.h. im Dialogfeld Task oder Prozedur wählen der Terminal-Anwendung).
Geben Sie den Namen der Prozedurdatei ein, die mit diesem Task ausgeführt werden soll. Entire Connection sucht in der folgenden Reihenfolge nach der Prozedurdatei:
angegebener Pfad,
aktuelles Verzeichnis,
in den Benutzereigenschaften angegebenes Prozedurenverzeichnis.
Geben Sie die Parameter ein, die bei der Ausführung an die Prozedurdatei übergeben werden sollen. Sie können auch ersetzbare Parameter verwenden. Bis zu 9 Parameter sind erlaubt. Sie können dieselben Parameter verwenden, wie für eine DOS-Stapeldatei.
Geben Sie den Namen des Verzeichnisses an, zu dem Entire Connection wechseln soll, bevor die angegebene Prozedurdatei ausgeführt wird. Entire Connection wechselt nach der Ausführung der Prozedurdatei nicht mehr zum Ursprungsverzeichnis zurück.
Geben Sie eine Zeile Text ein, die als Eingabeaufforderung angezeigt werden soll, wenn der Task ausgeführt wird. Zum Beispiel: "Geben Sie den Namen der zu löschenden Datei ein".
Geben Sie eine Zeile Text ein, die - zusätzlich zu dem Text, den Sie bei Prompt 1 angegeben haben - als Eingabeaufforderung angezeigt werden soll. Der Text von Prompt 2 wird unter dem Text von Prompt 1 im selben Dialogfeld angezeigt.
Dieser Task-Typ führt eine vom Benutzer angegebene DOS- oder Windows-Anwendung aus (z.B. Word oder Excel). Eine solche Anwendung hat die Namensweiterung exe oder com. Zum Beispiel:
Notepad.exe
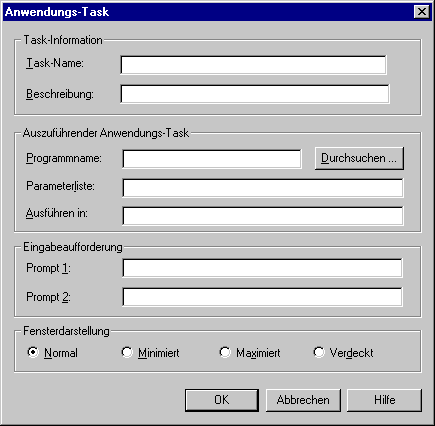
Der Name kann bis zu 32 Zeichen lang sein und darf keine Leerzeichen enthalten. Er kann nur beim Erstellen eines neuen Task angegeben werden. Später kann dieses Textfeld nicht mehr geändert werden.
Geben Sie eine bis zu 62 Zeichen lange Beschreibung für den Anwendungs-Task ein. Die Beschreibung wird in der Task-Liste angezeigt (d.h. im Dialogfeld Task oder Prozedur wählen der Terminal-Anwendung).
Geben Sie den Namen eines Programms ein, das mit diesem Task ausgeführt werden soll. Das Programm muss die Namenserweiterung exe oder com haben. Sie können auch die Befehlsschaltfläche wählen, um das Programm aus einem Dialogfeld auszuwählen.
Geben Sie die Parameter ein, die bei der Ausführung an das Programm übergeben werden sollen. Sie können auch ersetzbare Parameter verwenden. Bis zu 9 Parameter sind erlaubt. Sie können dieselben Parameter verwenden, wie für eine DOS-Stapeldatei.
Geben Sie den Namen des Verzeichnisses an, zu dem Entire Connection wechseln soll, bevor das angegebene Programm ausgeführt wird. Entire Connection wechselt nach der Ausführung des Programms nicht mehr zum Ursprungsverzeichnis zurück.
Geben Sie eine Zeile Text ein, die als Eingabeaufforderung angezeigt werden soll, wenn der Task ausgeführt wird. Zum Beispiel: "Geben Sie den Namen der zu löschenden Datei ein".
Geben Sie eine Zeile Text ein, die - zusätzlich zu dem Text, den Sie bei Prompt 1 angegeben haben - als Eingabeaufforderung angezeigt werden soll. Der Text von Prompt 2 wird unter dem Text von Prompt 1 im selben Dialogfeld angezeigt.
Wählen Sie eines der folgenden Optionsfelder:
Normal
Der Task wird in einem normalen Fenster ausgeführt.
Minimiert
Der Task wird in einem minimierten Fenster ausgeführt.
Maximiert
Der Task wird in einem maximierten Fenster ausgeführt.
Verdeckt
Der Task wird während der Ausführung nicht angezeigt.
Der folgende Beispiel-Task ruft den Windows-Editor aus einer Prozedurdatei heraus auf:
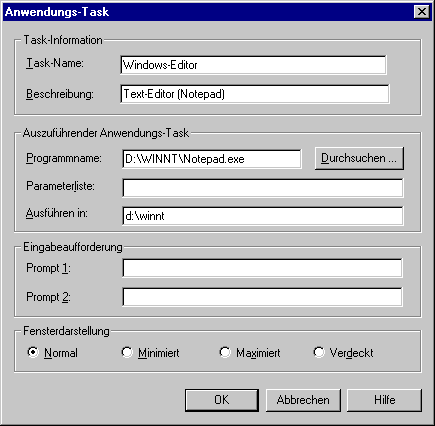
Führt einen DOS-Befehl (z.B. DIR oder
COPY) oder eine DOS-Stapeldatei (Namensweiterung
bat) aus. Zum Beispiel:
DIR *.ncp
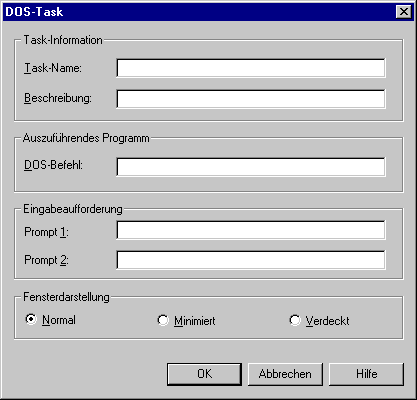
Der Name kann bis zu 32 Zeichen lang sein und darf keine Leerzeichen enthalten. Er kann nur beim Erstellen eines neuen Task angegeben werden. Später kann dieses Textfeld nicht mehr geändert werden.
Geben Sie eine bis zu 62 Zeichen lange Beschreibung für den DOS-Task ein. Die Beschreibung wird in der Task-Liste angezeigt (d.h. im Dialogfeld Task oder Prozedur wählen der Terminal-Anwendung).
Geben Sie den DOS-Befehl ein, der mit dem DOS-Task ausgeführt werden soll. Dies kann auch der Name einer Stapeldatei sein. Sie können Task-Parameter mitangeben.
Geben Sie eine Zeile Text ein, die als Eingabeaufforderung angezeigt wird, wenn der Task ausgeführt werden soll. Zum Beispiel: "Geben Sie den Namen der zu löschenden Datei ein".
Geben Sie eine Zeile Text ein, die - zusätzlich zu dem Text, den Sie bei Prompt 1 angegeben haben - als Eingabeaufforderung angezeigt werden soll. Der Text von Prompt 2 wird unter dem Text von Prompt 1 im selben Dialogfeld angezeigt.
Wählen Sie eines der folgenden Optionsfelder:
Normal
Der Task wird in einem normalen Fenster ausgeführt.
Minimiert
Der Task wird in einem minimierten Fenster ausgeführt.
Verdeckt
Der Task wird während der Ausführung nicht angezeigt.
Software AG-Tasks werden mit Entire Connection ausgeliefert und können nur von einem Administrator angezeigt werden. Der Administrator kann nur die Beschreibung eines Software AG-Task ändern.
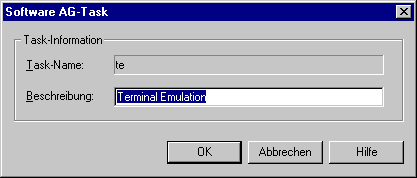
Die meisten Software AG-Tasks ermöglichen dem Administrator, die Rechte
der Benutzer über das Gruppenkonzept einzuschränken. Wenn beispielsweise der
Administrator einer Gruppe von Benutzern den Task CmdLine nicht
erlaubt, können diese Benutzer die Befehlszeile nicht verwenden (sie wird grau
dargestellt). Weitere Informationen finden Sie im Abschnitt
Benutzergruppen.
Die folgende Tabelle enthält eine Liste aller Software AG-Tasks:
| Software AG-Task | Beeinflusst | Einschränkung wenn dieser Task nicht erlaubt ist |
|---|---|---|
| CmdLine | Terminal | Die Befehlszeile wird grau dargestellt.
Im Menü wird der Befehl grau dargestellt. |
| color | Terminal, Konfigurationsmanager | Terminal: im Menü wird der Befehl
grau dargestellt. Die entsprechende
Schaltfläche in der Symbolleiste wird ebenfalls grau dargestellt.
Konfigurationsmanager: der Objekttyp Farbschemata wird in der Baumstruktur nicht angezeigt. |
| ConfigManager | Terminal | Im Menü wird der Befehl grau dargestellt. |
| Debug | Terminal | Im Dialogfeld Task oder Prozedur wählen (Task-Liste) wird bei der Liste der Prozeduren die Befehlsschaltfläche grau dargestellt. Der Benutzer kann deshalb keine Prozedurdateien im Debug-Modus ausführen. |
| font | Terminal | Im Menü wird der Befehl grau dargestellt. Die entsprechende Schaltfläche in der Symbolleiste wird ebenfalls grau dargestellt. |
| keypad | Terminal | Im Menü werden alle Tastenfeldnamen grau dargestellt. |
| menu | Konfigurationsmanager | Der Objekttyp Menüs wird in der Baumstruktur nicht angezeigt. |
| pkeys | Terminal, Konfigurationsmanager | Terminal: im Menü wird der Befehl
grau dargestellt.
Konfigurationsmanager: der Objekttyp BS2000-P-Tastenschemata wird in der Baumstruktur nicht angezeigt. |
| SessionSetup | Konfigurationsmanager | Der Objekttyp Host-Sessions wird in der Baumstruktur nicht angezeigt. |
| task | Konfigurationsmanager | Der Objekttyp Tasks wird in der Baumstruktur nicht angezeigt. |
| Tasklist | Terminal | Im Menü wird der Befehl grau dargestellt. Die entsprechende Schaltfläche in der Symbolleiste wird ebenfalls grau dargestellt. |
| te | Öffnet die Standard-Session und kann zum Beispiel als Start-Task verwendet werden. Dieser Task dient nicht dazu, die Benutzerrechte einzuschränken. | |
| tekey | Konfigurationsmanager | Der Objekttyp Tastenschemata wird in der Baumstruktur nicht angezeigt. |
| ua | Terminal | Im Menü wird der Befehl grau dargestellt. Außerdem kann dieser Task als Startparameter für Pccterminal.exe definiert werden, wenn der unbesetzte Arbeitsplatz beim Starten der Terminal-Anwendung automatisch gestartet werden soll. |
| uid | Konfigurationsmanager | Der Objekttyp Benutzer wird in der Baumstruktur nicht angezeigt. |
Sie können bis zu 9 Parameter an einen Task übergeben. Diese Parameter können eine Mischung aus folgendem sein:
Ein spezifischer Parameter gibt die Daten an, die an den Task übergeben werden sollen. Zum Beispiel:
DIR *.ncp
In diesem Beispiel ist *.ncp ein spezifischer Parameter.
Dieser DOS-Task zeigt die Namen aller Dateien mit der Namenserweiterung
ncp im aktuellen Verzeichnis an.
Durch Parameter-Ersetzung können spezifische Parameter während der Ausführung überschrieben werden.
Ein ersetzbarer Parameter wird während der Ausführung durch die Daten ersetzt, die in der Befehlszeile oder einem Dialogfeld eingegeben wurden. Diese Parameter werden durch eine Zahl von 1 bis 9 und einem vorangestellten Prozentzeichen dargestellt. Zum Beispiel:
DIR %1
In diesem Beispiel können Sie den Parameterwert beim Aufruf des
DOS-Task angeben. Dieser Wert ersetzt dann während der Ausführung die Angabe
%1.
Die in einem Prozedurdatei-, Anwendungs- oder DOS-Task angegebenen Task-Parameter werden bei der Ausführung folgendermaßen ersetzt oder überschrieben:
Wenn für den Task keine ersetzbaren Parameter definiert wurden, werden alle in der Befehlszeile angegebenen Parameter an den Task übergeben. In diesem Fall wird der angegebene Befehl überschrieben.
Wenn für den Task ersetzbare Parameter definiert wurden, werden alle in der Befehlszeile angegebenen Parameter an den Task übergeben. Die ersetzbaren Parameter werden hierbei folgendermaßen ersetzt:
Wenn die ersetzbaren Parameter durch den Text aus der Befehlszeile ersetzt werden können, führt Entire Connection die Ersetzung durch.
Wenn die ersetzbaren Parameter nicht durch den Text aus der Befehlszeile ersetzt werden können und die Task-Definition eine Eingabeaufforderung enthält, werden die übrigen ersetzbaren Parameter durch den Text ersetzt, der hinter der Eingabeaufforderung angegeben wurde.
Wenn die ersetzbaren Parameter nicht durch den Text aus der Befehlszeile oder der Eingabeaufforderung ersetzt werden können, führt Entire Connection den Befehl, das Programm oder die Prozedurdatei aus, ohne die vollständige Parameterliste zu übergeben.
Hierzu finden Sie nachstehend folgende Beispiele:
Beispiel 1: Keine ersetzbaren Parameter und keine Eingabeaufforderung
Beispiel 2: Ersetzbare Parameter und keine Eingabeaufforderung
Beispiel 3: Eingabeaufforderung und keine ersetzbaren Parameter
Bei dem DOS-Task DRUCKMICH wurde im Textfeld
DOS-Befehl Folgendes angegeben:
PRINT *.ncf *.ncd
Die folgenden Beispiele veranschaulichen die verschiedenen Wege, diesen Task auszuführen.
Nur der Name des Task wird angegeben:
DRUCKMICH
Entire Connection ruft DOS mit dem Befehl PRINT *.ncf
*.ncd auf. Alle Dateien mit der Namenserweiterung
ncf und ncd werden an den Drucker
geschickt.
Der Name des Task und ein Parameter werden angegeben:
DRUCKMICH *.ncp
Der Parameter hinter dem Task-Namen ersetzt die Parameter in der Task-Definition.
Entire Connection ruft DOS mit dem Befehl *.ncp auf.
Daraufhin erscheint die DOS-Fehlermeldung, dass ein ungültiger Befehl oder
Dateiname angegebenen wurde.
Der Name des Task und zwei Parameter werden angegeben:
DRUCKMICH DIR *.ncp
Die Parameter hinter dem Task-Namen ersetzen die Parameter in der Task-Definition.
Entire Connection ruft DOS mit dem Befehl DIR *.ncp
auf. Alle Dateien mit der Namenserweiterung ncp werden
aufgelistet.
Bei dem DOS-Task DRUCK4 wurde im Textfeld
DOS-Befehl Folgendes angegeben:
PRINT %1 *.ncf %2 %3
Die folgenden Beispiele veranschaulichen die verschiedenen Wege, diesen Task auszuführen.
Nur der Name des Task wird angegeben:
DRUCK4
Entire Connection ruft DOS mit dem Befehl PRINT *.ncf
auf. Alle Dateien mit der Namenserweiterung ncf werden an
den Drucker geschickt.
Der Name des Task und drei Parameter werden angegeben:
DRUCK4 Datei1.ext Datei2.ext Datei3.ext
Die ersetzbaren Parameter werden durch den Text, der in der Befehlszeile angegeben wurde, ersetzt.
Entire Connection ruft DOS mit dem Befehl PRINT Datei1.ext
*.ncf Datei2.ext Datei3.ext auf. Die Dateien
Datei1.ext, Datei2.ext,
Datei3.ext und alle Dateien mit der Namenserweiterung
ncf werden an den Drucker geschickt.
Der Name des Task und nur ein Parameter werden angegeben:
DRUCK4 Datei1.ext
Der ersetzbare Parameter wird durch den Text, der in der Befehlszeile angegeben wurde, ersetzt. Weil aber nur ein Parameter angegeben wurde, wird auch nur der erste ersetzbare Parameter ersetzt. Der Task wird ausgeführt, obwohl für die übrigen ersetzbaren Parameter kein Wert angegeben wurde.
Entire Connection ruft DOS mit dem Befehl PRINT Datei1.ext
*.ncf auf. Die Datei Datei1.ext und alle Dateien
mit der Namenserweiterung ncf werden an den Drucker
geschickt.
Der Name des Task und ein Parameter zu viel werden angegeben:
DRUCK4 Datei1.ext Datei2.ext Datei3.ext Datei4.ext
Die ersetzbaren Parameter werden durch den Text, der in der Befehlszeile angegeben wurde, ersetzt. In diesem Fall wurden jedoch mehr Parameter angegeben als ersetzbare Parameter definiert wurden. Alle zu viel angegebenen Parameter werden ignoriert.
Entire Connection ruft DOS mit dem Befehl PRINT Datei1.ext
*.ncf Datei2.ext Datei3.ext auf. Die Dateien
Datei1.ext, Datei2.ext,
Datei3.ext und alle Dateien mit der Namenserweiterung
ncf werden an den Drucker geschickt.
Bei dem DOS-Task DRUCK2 wurde in den Textfeldern
DOS-Befehl und Prompt 1 Folgendes
angegeben:
PRINT *.ncf *.ncd Ändern Sie die Parameter oder drücken Sie EINGABE.
Die folgenden Beispiele veranschaulichen die verschiedenen Wege, diesen Task auszuführen.
Nur der Name des Task wird angegeben:
DRUCK2
Da eine Eingabeaufforderung, aber keine ersetzbaren Parameter
angegeben wurden, geht Entire Connection davon aus, dass Sie die Parameter vor
der Ausführung des Befehls PRINT ändern wollen.
Es erscheint ein Dialogfeld, in dem der Befehl und die
Vorgabeparameter angezeigt werden. Sie können die Parameter ändern. Stattdessen
können Sie aber auch EINGABE drücken, damit Entire Connection DOS
mit dem Befehl PRINT *.ncf *.ncd aufruft und alle Dateien mit den
Namenserweiterungen ncf und ncd an
den Drucker schickt.
Der Name des Task und ein Parameter werden angegeben:
DRUCK2 *.ncp
Der Parameter hinter dem Task-Namen ersetzt die Parameter in der Task-Definition. Da ein Parameter hinter dem Task-Namen angegeben wurde, wird die Eingabeaufforderung ignoriert. Es erscheint kein Dialogfeld.
Entire Connection ruft DOS mit dem Befehl *.ncp auf.
Daraufhin erscheint die DOS-Fehlermeldung, dass ein ungültiger Befehl oder
Dateiname angegebenen wurde.
Der Name des Task und zwei Parameter werden angegeben:
DRUCK2 DIR *.ncp
Die Parameter hinter dem Task-Namen ersetzen die Parameter in der Task-Definition. Die Eingabeaufforderung wird deshalb ignoriert und es erscheint kein Dialogfeld.
Entire Connection ruft DOS mit dem Befehl DIR *.ncp
auf. Alle Dateien mit der Namenserweiterung ncp werden
aufgelistet.
Bei dem DOS-Task DRUCK3 wurde in den Textfeldern
DOS-Befehl und Prompt 1 Folgendes
angegeben:
PRINT %1 *.ncf %2 Geben Sie die Namen von 2 zu druckenden Dateien an.
Die folgenden Beispiele veranschaulichen die verschiedenen Wege, diesen Task auszuführen.
Nur der Name des Task wird angegeben:
DRUCK3
Da ersetzbare Parameter definiert, aber keine Parameter angegeben wurden und es eine Eingabeaufforderung gibt, wird ein Dialogfeld angezeigt. Sie haben die Möglichkeit, auch Dateien zu drucken, die eine andere Namenserweiterung als ncf haben.
Wenn Sie keinen Dateinamen angeben, werden nur die Dateien mit der Namenserweiterung ncf an den Drucker geschickt.
Wenn Sie zwei Dateinamen angeben, werden diese Dateien und alle Dateien mit der Namenserweiterung ncf an den Drucker geschickt.
Wenn Sie mehr als zwei Dateinamen angeben, werden nur die ersten beiden Dateien und alle Dateien mit der Namenserweiterung ncf an den Drucker geschickt.
Der Name des Task und zwei Parameter werden angegeben:
DRUCK3 Datei1.ext Datei2.ext
Die ersetzbaren Parameter werden durch den Text, der in der Befehlszeile angegeben wurde, ersetzt. Da Parameter hinter dem Task-Namen angegeben wurden, erscheint kein Dialogfeld.
Entire Connection ruft DOS mit dem Befehl PRINT Datei1.ext
*.ncf Datei2.ext auf. Die Dateien Datei1.ext,
Datei2.ext und alle Dateien mit der Namenserweiterung
ncf werden an den Drucker geschickt.
Der Name des Task und ein Parameter werden angegeben:
DRUCK3 Datei1.ext
Der ersetzbare Parameter wird durch den Text, der in der Befehlszeile angegeben wurde, ersetzt. Weil aber nur ein Parameter angegeben wurde, wird auch nur der erste ersetzbare Parameter ersetzt. Der Task wird ausgeführt, obwohl für den anderen ersetzbaren Parameter kein Wert angegeben wurde. Da ein Parameter hinter dem Task-Namen angegeben wurde, erscheint kein Dialogfeld.
Entire Connection ruft DOS mit dem Befehl PRINT Datei1.ext
*.ncf auf. Die Datei Datei1.ext und alle Dateien
mit der Namenserweiterung ncf werden an den Drucker
geschickt.
Der Name des Task und zwei Parameter zu viel werden angegeben:
DRUCK3 Datei1.ext Datei2.ext Datei3.ext Datei4.ext
Die ersetzbaren Parameter werden durch den Text, der in der Befehlszeile angegeben wurde, ersetzt. In diesem Fall wurden jedoch mehr Parameter angegeben als ersetzbare Parameter definiert wurden. Alle zu viel angegebenen Parameter werden ignoriert. Da Parameter hinter dem Task-Namen angegeben wurden, erscheint kein Dialogfeld.
Entire Connection ruft DOS mit dem Befehl PRINT Datei1.ext
*.ncf Datei2.ext auf. Die Dateien Datei1.ext,
Datei2.ext und alle Dateien mit der Namenserweiterung
ncf werden an den Drucker geschickt.