This document describes the installation and configuration of Entire Operations GUI Client.
When used in this document, the notation vrs or vr represents the relevant product version.
This document covers the following topics:
The following Software AG products must be installed on the server:
According to the desired type of communication between the Natural for Windows client with the remote Natural mainframe server environment, one of the following must be installed:
EntireX (EXX)* is required for working in a Natural Remote Procedure Call (RPC) environment.
System Automation Tools (SAT)*.
Entire System Server (NPR)*.
Natural for Mainframes (NAT)**, including the Entire System Server Interface (ESX). See the section Installing Entire System Server Interface in the Natural Installation documentation which is provided with Natural for Mainframes.
* The required version of Natural Development Server or EntireX, and of System Automation Tools and Entire System Server depends on the installed Natural version. See the Release Notes which are provided with Natural for Mainframes.
** The required Natural version depends on the Natural ISPF version running on your system.
Ensure that your desired EntireX Broker is accessible. This means that your installation requires:
The correct RPC server (SRVNAME) and
EntireX Broker (SRVNODE) names to be entered in your
Natural parameter module (usually SYSESM2),
or add Specify RPC Client's Default Server Address (DSF) parameter dynamically at your startup shortcut.
Caution:
Ensure that your RPC server has got the definitions for
logical files 206 and 91. LFILE 206 must point to your Entire Output Management
system file, LFILE 91 must point to your Entire Output Management active data
file. If you did not split the Entire Output Management system file, both,
LFILEs 206 and 91 will point to your Entire Output Management system file,
because in this case Entire Output Management system file and active data file
are one and the same file.
If Natural Security is installed on the server and server library
SYSSAT is protected, the Entire Operations GUI Client
user has to be linked to library SYSSAT or he has to be
a member of a group which possesses a link to SYSSAT.
Entire Operations GUI Client can optionally be installed with Natural for Windows. It needs to be installed with either the Natural development environment or the Natural runtime environment. If Entire Operations GUI Client has not yet been installed, proceed as described below. For more information, see the Natural for Windows installation documentation.
 To install and configure Entire Operations GUI Client on your
local machine
To install and configure Entire Operations GUI Client on your
local machine
Start the Software AG Installer and specify all required information on the different panels.
Note:
Make sure the machine on which you are going to run the
Software AG Installer contains the latest Windows updates. On Windows
Version 8.1 and Windows Server 2012R2, the
installation will fail if the Microsoft update KB2919355 is missing.
By default, the text browser of Entire System Management GUI Framework uses the EntireX instance installed by the Software AG Installer.
However, the browser can be configured to use the EntireX
libraries located in the path specified with environment variable
EGF_EXX_LIB_PATH. EGF_EXX_LIB_PATH must reference the
path of the 32-bit version of the EntireX libraries.
When the product selection tree is shown, expand the Natural Products > Natural node.
Select Runtime Environment and/or Development Environment.
Select Entire Systems Management. This installs Mainframe Navigation, Output Management GUI Client and Entire Operations GUI Client. Additionally the EntireX Mini Runtime is installed automatically, if not already existing.
Choose the Next button to continue with the installation.
Notes:
Tip:
If you want to access multiple Entire Systems Management servers
with the same SYSESM2 parameter file, you can use the
dynamic parameter DFS to overwrite the settings in the
parameter file, e.g. DFS=(NOPvrSRV,BKR034,L).
See the description of the DFS parameter in the
Natural Parameter Reference documentation for
details.
This installation documentation provides just a brief description on how to install Entire Operations directly on the target machine using the Software AG Installer GUI. For detailed information on the Software AG Installer, see Using the Software AG Installer.
 To install Entire Operations
To install Entire Operations
Software AG provides a license file for Entire Operations; the installer requires them during a first-time installation. Copy the license file to the machine on which you want to install Entire Operations. You can copy the license file to any temporary location. The installer will ask for the location of your license file and will then copy it to the common/conf directory of your installation directory.
Start the Software AG Installer GUI as described in Using the Software AG Installer.
When the first page of the Software AG Installer GUI (the so-called Welcome panel) is shown, choose the button repeatedly (and specify all required information on the shown panels as described in Using the Software AG Installer) until the panel containing the product selection tree appears. This tree lists the products you have licensed and which can be installed on the operating system of the machine on which you are installing.
To install Entire Operations with all of its product components, expand the Natural Products node, expand the Entire Systems Management node and select Entire Operations 5.5 SP1.
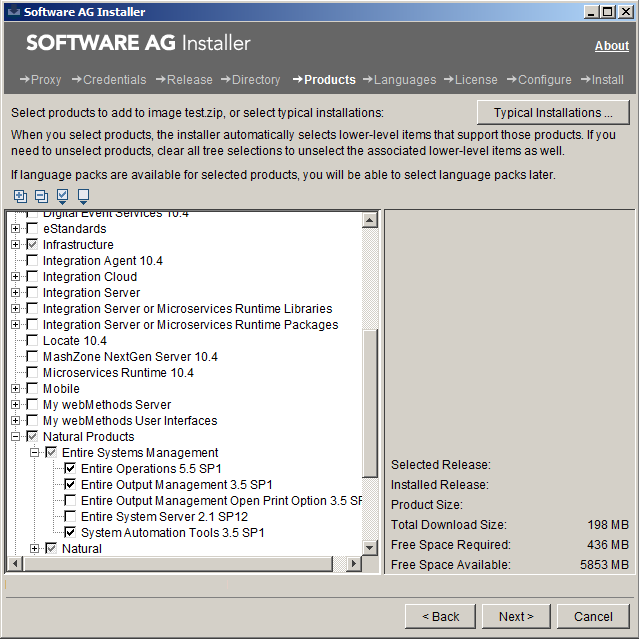
Note:
Products or product versions which are already installed in the
selected installation directory are shown as disabled.
The following products are prerequisite and will be selected too if not already installed:
Natural
Entire System Server
System Automation Tools
Choose the button.
Read the license agreement, select the check box to agree to the terms of the license agreement, and choose the button.
Choose the button.
First-time installation only:
Enter the full path to the Natural license file (or use the Browse button to select it from a dialog box).
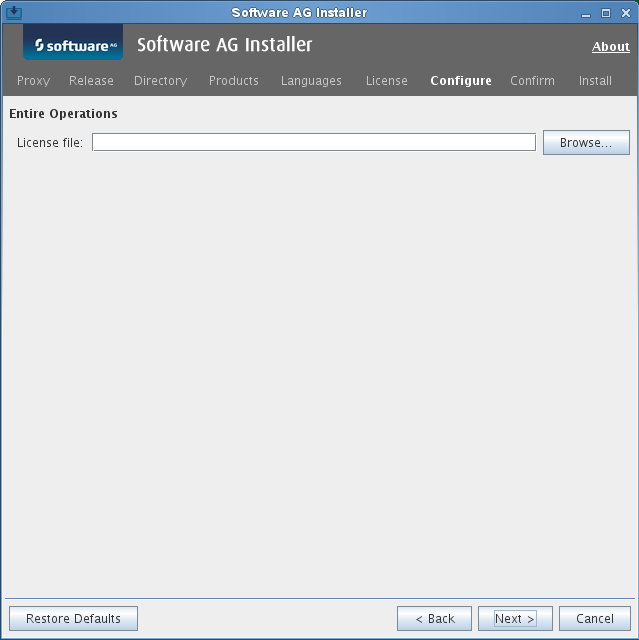
Choose the Next button.
First time installation only: enter a Node Name and a Broker ID.
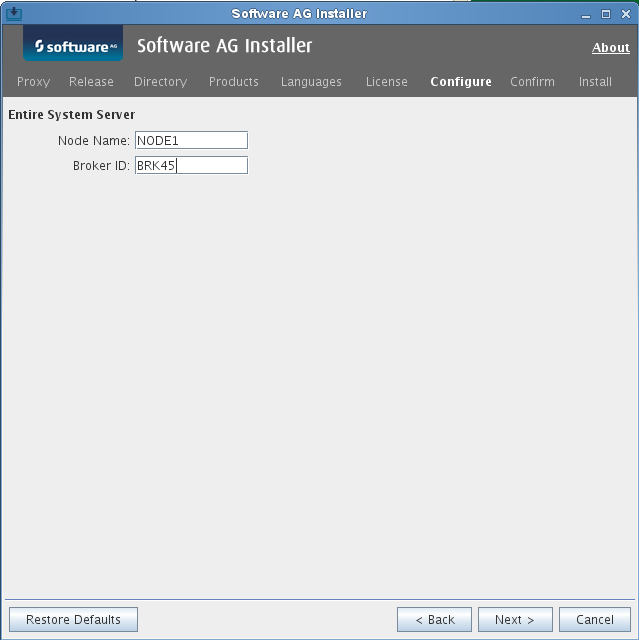
Choose the Next button.
On the last panel, review the list of products and items you have selected for installation. If the list is correct, choose the Next button to start the installation process. When the Software AG Installer has completed the first-time installation, additional configuration steps are required. See Customizing the Initialization Settings for further details.
When the Software AG Installer has finished the installation, you have to initialize Entire Operations GUI Client. Only initialized clients will be shown in the Entire Systems Management application window.
 To initialize Entire Operations GUI Client
To initialize Entire Operations GUI Client
From the Windows Start menu, choose All Programs > Software AG > Administration.
Example:
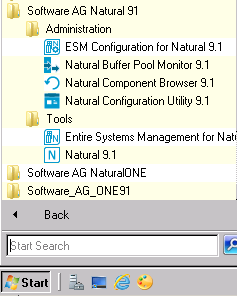
The group name in the Start menu can be changed during installation (by default, this is Software AG).
Choose ESM Configuration for Natural vr.
The ESM Configuration dialog of the ESM Configuration utility opens:
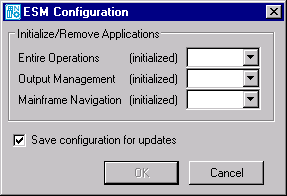
The ESM Configuration utility initializes or removes Entire System Management GUI components (applications) at your installation site.
From the drop-down list box next to the GUI component you want to use, select . Select if you want to uninstall the GUI component. Leave the box empty if the GUI component is already installed or if no action is required.
Choose to complete the initialization.
The ESM Configuration dialog closes.
You can create an esminit.xml configuration file to
customize the initialization settings for the
ESM Configuration
dialog. You can change the following:
Default setting for the initialization of a GUI component,
Default dialog language,
Default initialization with or without (silent) dialog prompting.
Note:
The initialization of GUI components applies to the complete
installation and affects all users.
 To change initialization settings with esminit.xml
To change initialization settings with esminit.xml
Create an XML file with the name esminit.xml
that contains the basic elements
described in the following section.
Place esminit.xml in the prof
directory of the used Natural installation (typically:
C:\SoftwareAG\Natural\prof).
Execute the ESINIT-D program supplied in the
Natural SYSSATGF system library.
ESINIT-P calls the ESM Configuration utility
and determines the initialization settings in the
ESM Configuration
dialog.
Note:
The ESINIT-P program used in previous Entire
Operations versions is still supported. If used, all GUI-specific components
available in a Natural system library are initialized.
This section covers the following topics:
The esminit.xml must contain the entities
<esmInit> and <app> with the following
attributes:
- Attributes of <esmInit>
Attribute Description silent=Determines whether the ESM Configuration dialog prompts you to confirm the initialization action. Possible settings: "false"Opens the dialog for user action (default). "true"Action is performed without dialog. language=Sets the language to be used in the dialogs. Possible settings: "1"Dialog language is English. "2"Dialog language is German. If this attribute is not specified, the current language of the installed Natural is used by default. update=Saves the current ESM configuration settings as a file under the name esminitsave.xml in the prof directory of the Natural installation (usually, C:\SoftwareAG\Natural\prof). These settings are required for automatic system recovery after an INPL of the Natural SYSSATGF library. Possible values settings: "true"Save the configuration (default). "false"Do not save the configuration. - Attributes of <app>
Attribute Description short=Identifies the GUI component (application) to be initialized. Possible settings: "AND"GUI component Mainframe Navigation "NOM"GUI component Entire Output Management "OPC"GUI component Entire Operations A GUI component not specified in <app>is initialized by default.action=Specifies the action to be performed for a GUI component. Possible settings: "initialize"Initialize the specified GUI component. "remove"Remove the specified GUI component. If this attribute is not specified, the GUI component is initialized by default.
<?xml version="1.0" ?> <!-- language="1" English --> <!-- language="2" German --> <esmInit silent="false" language="2"> <!-- GUI component Mainframe Navigation --> <app short="AND" action="remove" /> <!-- GUI component Entire Output Management --> <app short="NOM" action=" " /> <!-- GUI component Entire Operations --> <app short="OPC" action="initialize" /> </esmInit>
If you execute ESINIT-D with the above XML
configuration, the ESM
Configuration dialog shows the following actions in the
drop-down list boxes:
Entire Output Management has an empty box denoting default action,
Entire Operations is set to initialize,
Mainframe Navigation is set to remove.
 To establish an Entire Operations session
To establish an Entire Operations session
On your desktop, click on the Entire Systems Management shortcut icon.
(A desktop icon for Entire Systems Management is generated automatically after the installation procedure.)
A Software AG ESM Logon dialog similar to the example below opens:
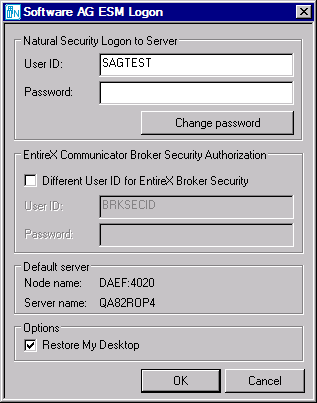
Enter your credentials:
Natural Security user ID and password. If required, choose Change password to change your password (see the next step).
(optional) EntireX user ID and password.
Select the Restore My Desktop check box (selected by default) if you want to restore your current desktop settings. See also My Desktop Menu in the User's Guide.
Choose OK when you are finished.
Entire Operations Client is launched if your Natural Security and EntireX (if relevant) user IDs and passwords are accepted. Otherwise, appropriate error messages occur.
If a password has expired, a dialog similar to the example prompts you for a password change:
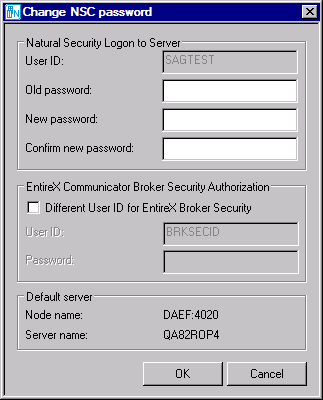
Choose .
The Entire Systems Management main application window (see the User's Guide) opens.
By default, the current server name and node name are displayed at the top and at the bottom of the main application window.
In addition, you can display text information of your choice at the top or
bottom of the object workspace. For this purpose, System Automation Tools
provides the user exit ESUEX02N in the system library
SYSSAT. With the user exit, you can specify the text to be
displayed, its color and location, and also choose to display this text instead
of the server name and node name at the top of the main application window. For
details, see the corresponding user exit source object ZSUEX02N in
the library SYSSAT.
It is possible to disable the display of specific applications in the Entire Operations tree view, even if the applications are installed and shown during normal startup.
 To modify your startup:
To modify your startup:
Change the STACK parameter of your Natural parameter module
(usually SYSESM2) as follows:
| If you want to start ... | STACK Parameter Specification |
|---|---|
| NGC only | "LOGON SYSSATGF;ESSTRPCD
NGC;FIN" |
| OGC only | "LOGON SYSSATGF;ESSTRPCD OGC;FIN" |
| OGC and NGC | "LOGON SYSSATGF;ESSTRPCD OGC+NGC;FIN" |
| OGC and MN | "LOGON SYSSATGF;ESSTRPCD OGC+MN;FIN" |
Or:
Make a copy of the Entire Systems Management shortcut (desktop icon)
generated by the installation procedure. That is, rename the desktop icon as
desired.
Then open the properties of the shortcut and add the following at the end of the target parameter:
| If you want to start ... | Target Parameter Specification |
|---|---|
| NGC only | "STACK=(LOGON SYSSATGF;ESSTRPCD
NGC;FIN)" |
| OGC only | "STACK=(LOGON SYSSATGF;ESSTRPCD OGC;FIN)" |
| OGC and NGC | "STACK=(LOGON SYSSATGF;ESSTRPCD
OGC+NGC;FIN)" |
| OGC and MN | "STACK=(LOGON SYSSATGF;ESSTRPCD
OGC+MN;FIN)" |
See the description of the STACK parameter in the
Natural Parameter Reference documentation for details.