This section describes the Super Natural editors.
This section covers the following topics:
An editor is a tool for creating, modifying and deleting components necessary for creating transactions. Super Natural offers full-screen editors and file description editors. The editors which you can use for a transaction depend on your transaction modes.
You can also use the Natural Report Manager Layout Editor to edit the layout of reports during creation and modification. The Layout Editor is not related to the other Super Natural editors and is described in the section Working with Natural Report Manager.
The Super Natural full-screen editors and file description editors function in the same way.
You use full-screen editors to tell Super Natural which data you want from the database, to specify calculations which take place when the transaction is run and for logical condition processing. The following full-screen editors are available:
Selection Editor
SQL SELECT Editor
Calculation Editor
Logical Conditions Editor
Full-screen editors are empty when you invoke them for the first time.
You use the file description editors to describe file layouts. The following file description editors are available:
PC File Description Editor
Work File Description Editor
User File Description Editor
File description editors consist of columns.
This section describes the commands available in the editors and the editors' online help system.
Line commands influence the lines in the editors and are structured as follows:
![]()
Line commands are entered at the beginning of an editor line.
The first character of each line command is the escape character defined for you. The default escape character is a period (.). The default escape character is overridden if a different entry is made in an existing Natural editor profile for you or for Super Natural.
To check or modify the escape character in the
Natural editor profile, enter
PROFILE in the Natural
editor command line. Then select Additional Options and
Editor Defaults. Here you can check or modify the
Escape Character for Line Command.
You can use some line-command characters in combination with a repetition factor or with a marker.
Entering a blank at the end of each line command prevents the editor from trying to interpret any of the information in the editor line as part of the line command.
![]() To issue a line command
To issue a line command
Type the escape character at the first position of an editor line.
Type the line command character immediately after the escape character.
Type a blank.
Press Enter.
Do not leave a blank between the escape character and the line command character.
The line commands available in the Super Naturaleditors are listed below:
Note:
The notation "n" indicates a repetition
factor. The default repetition factor is 1. You must enclose the repetition
factor in parentheses.
Note:
The line in which you enter the command is referred to as the
current line.
| Command | Function | |
|---|---|---|
|
|
||
| .C | Copies the current line and inserts it directly below the current line. | |
| .C(n) | Copies the current line n times and inserts the new lines directly below the current line. | |
| .CX | Copies the line previously marked with X and inserts it directly below the current line. For further information on marking lines, see the description of the .X command. | |
| .CX(n) | Copies the line previously marked with X n times and inserts the new lines directly below the current line. For further information on marking lines, see the description of the .X command. | |
| .CY | Copies the line previously marked with Y and inserts it directly below the current line. For further information on marking lines, see the description of the .Ycommand. | |
| .CY(n) | Copies the line previously marked with Y n times and inserts the new lines directly below the current line. For further information on marking lines, see the description of the .Y command. | |
| .CX-Y | Copies the block of lines previously delimited by the X and Y markers and inserts it directly below the current line. For further information on marking lines, see the descriptions of the .X and the .Y commands. | |
| .CX-Y(n) | Copies the block of lines previously delimited by the X and Y markers ntimes and inserts it directly below the current line. For further information on marking lines, see the descriptions of the .Xand the .Y commands. | |
| .D | Deletes the current line. | |
| .D(n) | Deletes n lines starting with the current line. | |
| .I | Inserts a default of 6 blank lines directly below the current line. Lines that are left blank are eliminated when you next press . | |
| .I(n) | Inserts nempty lines after the current line, where ncan be in the range from 1 to 13. Lines that are left blank are eliminated when you next press . | |
| .L | Undoes all modifications you have made to the line since you last pressed . | |
| .MX | Moves the line previously marked with X and inserts it directly below the current line. For further information on marking lines, see the description of the .X command. | |
| .MY | Moves the line previously marked with Y and inserts it directly below the current line. For further information on marking lines, see the description of the .Y command. | |
| .MX-Y | Moves the block of lines previously delimited by the X and Y markers and inserts it directly below the current line. For further information on marking lines, see the descriptions of the .X and the .Y commands.When you move lines using the .M commands, the lines below automatically move up to fill the gap which would otherwise be left. | |
| .P | Scrolls so that the current line appears at the top of the screen. | |
| .S | Splits the current line at the cursor position. The content of the current line after the cursor position is written into the beginning of a new line which is created below the current line.Not allowed in the Logical Conditions Editor. | |
| .X | Marks a line or delimits the beginning of a block of lines. | |
| .Y | Marks a line or delimits the end of a block of lines.A line marked with both X and Y using the .X and .Y commands, is indicated by Z. If you want to use the line with the .C or the .M command, you must still reference it with either X or Y. | |
Editor direct commands are structured as follows:
![]()
The key word EDIT must precede
every editor direct command.
![]() To issue an editor direct command
To issue an editor direct command
Enter the command in the command line of any Super Natural editor except for the Layout Editor.
| Command | Description | |
|---|---|---|
|
|
||
| ADD | Adds 6 empty lines at the end of the lines. | |
| ADD (n) | Adds n empty lines at the end of the lines. The value n must be in the range from 1 to 6. | |
| BOTTOM | Positions to the end of the lines. | |
| CHANGE 'value1'value2' | Scans for the string entered as value 1 and replaces it with the string entered as value 2. Values which have been replaced are marked with R. Not allowed in the Logical Conditions Editor. | |
| CLEAR | Deletes all the editor lines. | |
| DX | Deletes the line marked with X. | |
| DY | Deletes the line marked with Y. | |
| DX-Y | Deletes the block of lines delimited by X and Y. | |
| EX | Deletes all the lines above the line marked with X. | |
| EY | Deletes all the lines below the line marked with Y. | |
| EX-Y | Deletes all the lines except for the block of lines delimited by X and Y. | |
| LET | Undoes all modifications made since you last pressed . | |
| RESET | Deletes all line markers except for S and R. | |
| SCAN value' | Scrolls to the string entered as value'. The single quotation marks are optional. Lines containing strings found by the SCAN value' command are marked with S. | |
| SCAN = | Scrolls to the next occurrence of the string entered as value'. | |
| TOP | Positions to the top of the lines in the editor. | |
| X | Scrolls to the line marked with X. | |
| Y | Scrolls to the line marked with Y. | |
| +H | Pages half a page forwards. | |
| -H | Pages half a page backwards. | |
| +n | Positions n lines forwards. | |
| -n | Positions n lines backwards. | |
| +P | Pages one page forward. | |
| -P | Pages one page backwards. | |
Note:
You can also use the Super Natural
Paging functions for positioning within the editors.
The S marker and the R marker overwrite any other markers
previously set. Lines are marked with S or R until the
SCAN command or CHANGE
'value1'value2' command respectively is deactivated
by issuing another command. The original markers become visible again.
The commands listed below are only available in the Super Natural editors.
| Command | Description | |
|---|---|---|
|
|
||
| CHECK | Checks your entries in all the
Super Natural editors apart from the User File
Description Editor and pin-points errors. You can correct the error, ignore it
and continue working using CANCEL, invoke syntax
help by pressing or leave the editor and save the error using EXIT.
|
|
| CONTINUE | Invokes a syntax help window which
tells you what you can do next. Available in all the full-screen editors apart
from the SQL SELECT Editor. If you issue the
CONTINUE command when there is an error in the
editor lines, the error is pin-pointed and you can either correct it or invoke
syntax help as for the CHECK command.The description
of Sample Transaction 1 in the Transaction in the Tutorial
demonstrates how to use the Continue function. For further information on using
the CONTINUE command in the Logical Conditions
Editor, see Logical Conditions
Editor in Using Editors.
|
|
| DELETE | Deletes all the editor lines. This
achieves the same as the EDIT CLEAR command.
|
|
| FIELDS | Invokes the Field Selection List window. The fields which are already in use are listed first and marked with a chevron (>). You can page forward to list the other fields in the file(s) you are using. | |
| REFRESH | Deletes the lines in the current editor and recalls the lines which were present (if any) when the transaction was last saved. | |
| TABLES | Invokes the List DB2 Tables window. Issue from the SQL SELECT editor. | |
Two types of help are available in the Super Natural editors:
![]() To invoke the help for editor commands
To invoke the help for editor commands
Position the cursor in the editor area.
Press PF1.
A help screen appears where you can choose between displaying information on editor line commands and editor direct commands.
Syntax help is available in all the full-screen editors apart from the SQL SELECT Editor. Syntax help does not just display information, but allows you to make entries which are then transferred to the underlying screen.
You can invoke syntax help if you don't know what to do next.
![]() To invoke syntax help if you don't know what to do next
To invoke syntax help if you don't know what to do next
Issue the CONTINUE command.
You can also invoke syntax help if the
CHECK command has pin-pointed an error which you do
not know how to correct.
![]() To invoke syntax help if you have just issued the
To invoke syntax help if you have just issued the
CHECK command
Press Enter.
In both cases, a window appears telling you which alternatives are available. Syntax help windows display selection lists of objects or options. Selecting an object or option may lead to a further syntax help window, may invoke another Super Natural window e.g. the Define User Field window or may result in an entry being inserted in the editor lines.
Many syntax help windows display the option Mark to Replace. If you mark this option, the entry you have selected will replace the error in the editor lines instead of being inserted.
Note:
The help system offered in the SQL SELECT Editor is different to the
help offered in the other Super Natural editors and
is described later in this section.
The following operators are available in the full-screen editors:
| Selection Statement | Calculation Statement | Logical | Condition | Statement | |
|---|---|---|---|---|---|
Operator |
IF Clause | THEN Clause | ELSE Clause | ||
| EQ (=) | X | X | X | X | X |
| NE (^=) | X | X | |||
| LT (<) | X | X | |||
| LE (<=) | X | X | |||
| GT (>) | X | X | |||
| GE (>=) | X | X | |||
| THRU | X | X | |||
| ST | X | ||||
| NOT | X | ||||
| AND | X | X | |||
| OR | X | X | |||
| OR= | X | X | |||
| + | X | X | X | ||
| - | X | X | X | ||
| / | X | X | X | ||
| * | X | X | X | ||
| | | X | X | X |
Note:
If your keyboard does not have the vertical bar character, your
system administrator will tell you which character to use.
You use the Selection Editor for entering selection criteria in reporting transactions with the transaction mode Data Selection = FULL-SCREEN. Selection criteria tell Super Natural which data you want from the database.
![]() To invoke the Selection Editor
To invoke the Selection Editor
Issue the SELECTION command.
The SELECTION command is assigned to
PF10.
The Selection Editor appears:
15:27 ***** Super Natural ***** 05.Jan.1993
SNZUL-S - Selection Editor - Tuesday
1 < > 1
2 < > 2
3 < > 3
4 < > 4
5 < > 5
6 < > 6
7 < > 7
8 < > 8
9 < > 9
10 < > 10
11 < > 11
12 < > 12
13 < > 13
14 < > 14
15 < > 15
Define selection lines or use CONTINUE
Command ===>
Enter-PF13--PF14--PF15--PF16--PF17--PF18--PF19--PF20--PF21--PF22--PF23--PF24---
Lay Chlst Menu Opt Modes -- ++
|
The following sections describe how to construct selection criteria. The examples are taken from the demonstration file SAG-TOURS-E-YACHT.
Selection criteria consist of one or more selection statements which are structured as follows:
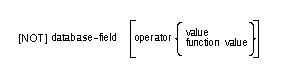
You can combine selection statements using the logical operators AND and OR.
The following is a more detailed syntax diagram describing selection statements:
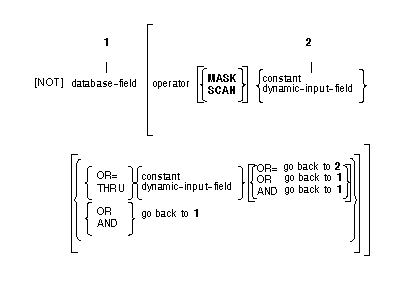
This documentation uses the Natural syntax conventions which are described in the Preface.
Note:
The CHECK and the
CONTINUE functions tell you exactly what you can
enter in the situation you are in.
The following is the key for the alternative syntax diagram:

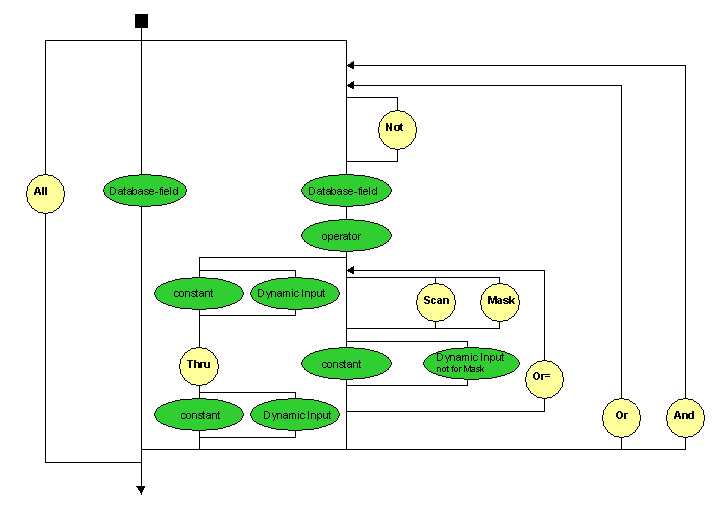
You can either use the full field name or the field reference shown in the REF column of the Worksheet.
If a field name occurs in two or more of the files you are using, you must always use the field reference.
You may not use user fields, groups and periodic groups here. You can, however, use a field contained within a group.
The performance of Super Natural is improved if you use key fields as selection criteria.
The following operators are available:
| Operator | Meaning | Records Returned |
|---|---|---|
| EQ or = | Equals | Where the specified field has the specified value |
| NE or ^= | Not equal to | Where the specified field does not have the specified value |
| GT or > | Greater than | Where the value of the specified field is greater than the specified value |
| LT or < | Less than | Where the value of the specified field is less than the specified value |
| GE or >= | Greater than or equal to | Where the value of the specified field is greater than or equal to the specified value |
| LE or <= | Less than or equal to | Where the value of the specified field is less than or equal to the specified value |
| ST | Starting with | Where the value of the specified field starts with the specified string |
The following operators are available:
| Operator | Meaning | Records Returned |
|---|---|---|
| THRU | Range of values | Where the specified field has the specified range of values |
| OR= | Value enumeration | Where the specified field has all specified values |
You use the extended operator THRU to search for a range of values.
YACHT-NAME = 'A' THRU 'F'
This returns all the records for yachts whose names start with A, B, C, D or E, and any yacht with the name F.
Note:
Values starting with FA are not returned.
To search for more than one value for a field, use the extended operator OR = between each of the values.
YACHT-TYPE = 'PACIFIC 29' OR= 'PACIFIC 315' OR= 'PACIFIC 325' AND ID-CH-BASE >'11'
This finds records containing yachts of type Pacific 29, Pacific 315 and Pacific 325 and from that group returns those whose charter base ID is the number twelve or above.
After the operator you can enter either a constant or a dynamic input
field depending on the context. You can either enter the value directly or
issue the CONTINUE command if you are not sure which
kind of value to use.
![]() To find out which types of values are relevant to your present
situation
To find out which types of values are relevant to your present
situation
Issue the CONTINUE command.
For further information on database fields and constants, see Defining Fields.
You can use dynamic input fields if you want to execute the transaction several times using different values for a field or fields each time.
![]() To create a dynamic input field
To create a dynamic input field
Enter the hash sign (#) where you would
normally enter the value.
YACHT-NAME = #
The Define User Field window appears with a
hash sign (#) in the Dynamic Input field when you issue
either the CHECK or
CONTINUE command:
15:29 ***** Super Natural ***** 05.Jan.1993
SNZUL-S - Selection Editor - Tuesday
+-----------------Define User Field-----------------+
1 < YACHT-NAME = # ! Field: !
2 < ! !
3 < ! Name or value .. ________________________________ !
4 < ! Format ......... A !
5 < ! Length ......... 30_ !
6 < ! Dec. places .... _ !
7 < ! Subfield of .... ________________________________ !
8 < ! Offset ......... ___ !
9 < ! Dynamic input .. # !
10 < ! !
11 < +---------------------------------------------------+
12 < > 12
|
Make your entries in the Define User Fieldwindow as described in the section Fields.
You have now defined a dynamic input field.
Note:
When you return to the Selection Editor, the hash (#) sign is
replaced by the user field name you have just defined.
When you run the transaction, the Dynamic Input Value window appears as in the following example:
15:30 ***** Super Natural ***** 05.Jan.1993
SN3011 - Worksheet - Tuesday
Ref DB Field Name +----------- Dynamic Input Value -----------+
AA 1K YACHT-ID .............. ! Transaction: IDDM6 !
AB 1K YACHT-NAME ............ ! !
AC 1 YACHT-BRANCH .......... ! DYNAMIC .. ______________________________ !
AD 1K ID-CH-BASE ............ +-------------------------------------------+
AE 1K ID-S-OWNER ..................... ___ ___ __ __ __ __
|
Enter the value you want your dynamic input field to have when the transaction is run this time.
The transaction is run using the value specified.
You can also use multiple dynamic input fields as shown in the examples below:
WIDTH = # THRU #
LENGTH = 10 THRU #
YACHT-TYPE = # AND LENGTH GT #
YACHT-NAME = SCAN #
Each time you execute or run the transaction, Super Natural asks you to supply a value for each dynamic input field.
You may have problems if you run a transaction containing dynamic input fields in batch mode.
Note:
You can also use dynamic input fields in the Calculation and
Logical Conditions Editors.
You can use the Scan function or the
Mask function in the Selection Editor after the
EQUALS operator.
You can use the Scan function to search for
a specific string of characters located anywhere within an alphanumeric field.
Use the Scan function as follows:
DATABASE FIELD = SCAN 'VALUE'
YACHT-NAME = SCAN 'Q'
This returns all the records where the value for the field YACHT-NAME contains the letter Q.
You can use the Mask function to search for
a specific string of characters within specific positions of an alphanumeric
field. Use the mask function as follows:
DATABASE FIELD = MASK 'definition'
The mask definition defines the position of the character string or strings you want to look for. Mark the positions whose content you want to be ignored with a period (.) and enter the values you are looking for in the positions in which you are looking for them. You do not need to enter periods after the last value.
YACHT-NAME = MASK '.HA...A'
This returns all the records where the value for the field YACHT-NAME contains the letter H in the second position and A in the third and seventh positions.
The following logical operators are available and are executed in the following order:
NOT
AND
OR
Selection criteria enclosed within parentheses are evaluated first.
((YACHT-TYPE = 'PACIFIC 34' OR MOTOR > 60) AND ID-CH-BASE = '12' AND NOT MOTOR =55)
First this finds the records which have either yacht type Pacific 34 or a motor larger than 60 and from that group returns those records where the charter base ID is 12, but not one with the motor of 55.
YACHT-TYPE = 'ATLANTIC 32' AND NOT ID-CH-BASE = '12'
This returns all the records for Atlantic 32 yachts who have not the charter base ID number 12.
You can combine selection criteria statements with the logical operator AND to restrict the range of records returned.
YACHT-TYPE = 'ATLANTIC 32' AND ID-CH-BASE >= '12'
This returns all the records for Atlantic 32 yachts whose charter base ID is the number twelve or above.
Note:
The field ID-CH-BASE is an alphanumeric
field, so the value 12 must be enclosed within quotation marks.
If you combine selection criteria statements with the logical operator OR, each statement is handled independently.
YACHT-TYPE = 'ATLANTIC 32' OR ID-CH-BASE >= '12'
This returns all the records for Atlantic 32 yachts and for yachts whose charter base ID is the number twelve or above.
Remember that OR is processed after THRU, OR= and AND.
YACHT-TYPE = 'PACIFIC 29' OR YACHT-TYPE = 'PACIFIC 315' OR YACHT-TYPE = 'PACIFIC 325' AND ID-CH-BASE >'11'
This first finds and returns the records of yachts of type Pacific 325 which have the charter base ID 12 or above. In addition, the records of yachts of type Pacific 29 and Pacific 315 are returned.
Compare this result with that of the example given for the OR= operator.
Note:
You cannot use the OR= operator as a shorter way of entering
multiple OR statements - the results are different!
You can only connect selection statements using fields from different files using the AND operator.
For example, if you are using the files SAG-Tours-E-Yacht and SAG-Tours-E-Prices, the following selection criteria statement is not allowed:
YACHT-TYPE = 'INDIC-CAT 32' OR PRICE-1W < 2000
You would have to use the following:
CH-YACHT-TYPE = 'INDIC-CAT 32' OR PRICE-1W < 2000
where the field CH-YACHT-TYPE is also from the SAG-Tours-E-Prices file.
If you specify a field name as your only selection criteria, Super Natural reads all the records from the file which contain a value for the field specified and returns them in ascending order of value. You can only use descriptors in this manner.
YACHT-NAME
This returns all the records in the file sorted according to the alphabetical order of the yacht names if no other sort criteria are specified.
You can use a logical operator to connect the selection statement field name to further selection statements.
You can only use the selection statement field name as the first selection statement.
If you specify a field name from your primary file as your only selection criteria, Super Natural reads all the records from the primary file which contain a value for the field specified and returns them in ascending order of value.
If you specify a field name from the secondary file as your only selection criteria, Super Natural reads all the records from the primary file (READ PHYSICAL).
If you enter ALL as your only selection criteria, Super Natural returns all the records in the file or files in physical sequence (the order in which they are stored in the database) if no other sort criteria are specified.
You cannot connect the selection statement ALL to further selection statements.
You can use phonetic descriptors to perform phonetic searches on fields. Phonetic searches result in the return of all values which sound similar to the search value. Phonetic searches are useful if you are not sure how to spell what you are looking for!
YACHT-NAME-PH = PERSEFFUNNY'
This returns all the records where the value for the field YACHT-NAME sounds like Perseffunny'.
Note:
You cannot display phonetic descriptors themselves in a
report.
You can lock the first n selection lines in the Selection Editor so that they cannot be modified. Only the creator of a transaction can lock selection lines.
You can add further selection criteria but you may only use the logical operator AND to connect new selection statements to the locked lines.
You can also lock the whole Selection Editor. This feature is useful if you are going to copy a transaction into a common library and you don't want other users to change the selection criteria.
You cannot lock selection lines if the transaction uses a superfile.
You cannot unlock locked selection lines.
![]() To lock selection criteria
To lock selection criteria
Issue the LOCK command from within the
Selection Editor.
You can only issue the LOCK command if
the selection criteria are correct.
The Lock Selection Lines window appears:
15:35 ***** Super Natural ***** 05.Jan.1993
SNZUL-S - Selection Editor - Tuesday
+--------------Lock Selection Lines---------------+
1 < YACHT-NAME = DYN ! !
2 < ! Enter the number of lines which shall be locked !
3 < ! into the entry 'locked selection lines'. !
4 < ! The value must be greater than the old value !
5 < ! but smaller than the number of existing !
6 < ! selection lines. !
7 < ! To lock the whole selection editor, enter 99. !
8 < ! !
9 < ! Existing selection lines .. 1 !
10 < ! Locked selection lines .... 0_ !
11 < ! !
12 < +-------------------------------------------------+
13 < > 13
|
Enter the number of selection lines you want to be locked.
For example, if you enter 5, the first five lines are locked and if you enter 2, the first two are locked.
![]() To lock the whole Selection Editor
To lock the whole Selection Editor
Enter 99.
A confirmation window appears.
![]() To confirm the lock
To confirm the lock
Enter "Y" in the confirmation window.
The lock comes into effect immediately, but if you leave the
Selection Editor using the CANCEL command or the
MENU command, the lock is lost. This only applies to
the first time you leave the Selection Editor after defining a lock
Locked selection lines are presented in the same way as normal protected fields.
You use the Calculation Editor to enter calculation statements. You can define multiple calculation statements separated by blanks.
This section covers the following topics:
Invoking the Calculation Editor
Calculation statement elements
Types of calculation statement (arithmetic, assigning values to a field and joining fields)
Using Date and Time format.
![]() To invoke the Calculation Editor
To invoke the Calculation Editor
Issue the CALCULATION
command.
The Calculation Editor appears:
15:36 ***** Super Natural ***** 05.Jan.1993
SNZUL-C - Calculation Editor - Tuesday
1 < > 1
2 < > 2
3 < > 3
4 < > 4
5 < > 5
6 < > 6
7 < > 7
8 < > 8
9 < > 9
10 < > 10
11 < > 11
12 < > 12
13 < > 13
14 < > 14
15 < > 15
SELECTION successfully terminated
Command ===>
Enter-PF1---PF2---PF3---PF4---PF5---PF6---PF7---PF8---PF9---PF10--PF11--PF12---
Help Next Exit Field Check Flip - + Cont Run Canc
|
Calculation statements consist of various mandatory and optional elements in the positions shown in the following diagram:

This documentation uses the Natural syntax conventions which are described in the Preface.
Note:
The Continue function tells you exactly
what you can enter in the situation you are in.
The result field contains the result of your calculation. You can either define a user field or use a database field. For further information on user fields, see the Field Name column in Defining User Fields and Dynamic Input Fields in Working with the Worksheet.
In reporting transactions, the result of an arithmetic calculation is used for output purposes only and has no effect on the value of the field in the database. However, you can use the same type of calculation in data maintenance transactions to update data (for further information, see Working with Data Maintenance Transactions).
The result of each statement must be introduced by the equals operator (=).
An operand can either be a field or a constant according to the type of statement you are creating. For further information on fields and constants, see Defining Fields. The different types of calculation statement are described later in this section. For further information on using dynamic input fields, see Operators in Selection Editor.
You use the ROUNDED keyword as follows:
![]()
The result field is rounded to the field length and decimal places defined as shown below:
| Value | Result Field Definition | Value in Result Field | ||
|---|---|---|---|---|
| Length | Decimal Places | WITHOUT Rounding | WITH Rounding | |
| 3.87654321 | 5 | 3 | 3.876 | 3.877 |
| 4.49 | 5 | 3 | 4.49 | 4.49 |
| 4.49 | 5 | 0 | 4 | 5 |
ROUNDED RESULT = PERCENT (BUNKS)
RESULT is a numeric user field with Field Length 3 and Dec. Places 2. If you run a transaction using YACHT-NAME ST P' as your selection criteria, the field RESULT shows how many percent of the total number of bunks available each yacht whose name starts with P contains with the number rounded to two decimal places.
When you use a mathematical function, you must enclose the operand it is to work on in parentheses as follows:
![]()
You can use the following mathematical functions:
Note:
The functions ATN, COS, LOG, SIN, and TAN first convert the operand
to format F8, next evaluate the function, and then convert the result back to
the original format of the operand.
The PERCENT function calculates the
percentage of the field for each record found in relation to the sum of all the
values of the field found.
RESULT = PERCENT (BUNKS)
If you use YACHT-NAME ST P' as your selection criteria, the field RESULT will show how many percent of the total number of bunks available each yacht whose name starts with P contains.
If you are dealing with percentages smaller than 1%, make sure that the field is defined with decimal places (for further information, see Working with the Worksheet).
![]() To change the processing sequence
To change the processing sequence
Issue the OPTIONS command.
The Transaction Options window appears.
Page forward to Processing Options.
Change the option Processing Sequence so that S' comes before C'.
Press Enter.
You can now use the PERCENT function.
For further information on transaction options, see Adjusting a User
Profile.
| Mathematical Function | Operand Type | Operand Format |
|---|---|---|
| ABS | Constant, | N P I F |
| ATN | Elementary field, | |
| COS | Single occurrence of | |
| EXP | multiple-value field | |
| FRAC | or periodic group | |
| INT | ||
| LOG | ||
| SGN | ||
| SIN | ||
| SQRT | ||
| TAN | ||
| VAL | Constant, | A |
| Elementary field, | ||
| Single occurrence of | ||
| multiple-value field | ||
| or periodic group | ||
| PERCENT | Elementary field, | N P I F |
| Single occurrence of | ||
| multiple-value field | ||
| or periodic group |
The following operators are available:
| Operand | Function | |
|---|---|---|
|
|
||
| + | Addition | |
| - | Subtraction | |
| * | Multiplication | |
| / | Division | |
| | | Concatenation (joining fields) | |
Note:
If your keyboard does not have the vertical bar character (| ),
your system administrator will tell you which character to use.
You use parentheses to specify the order of operations. Operations enclosed within parentheses ( ) will are performed first. The priority of operation processing is as follows:
Operations enclosed within parentheses ( )
Multiplication and Division
Addition and Subtraction
If both multiplication and division, or both addition and subtraction, occur within an arithmetic calculation, the operation which occurs first has priority.
SALARY = SALARY * 1.1
NEW-SALARY = SALARY * 1.1
PAST-EARNINGS = SALARY * YEARS-WITH-COMPANY
NEXT-5YR-EARNINGS = (SALARY * 1.25) * 5
NEXT-5YR-EARNINGS-PER-MONTH = (SALARY * 1.25) * 5 / 60
SEASON-LENGTH = SEASON-END - SEASON-START
The joining fields/(concatenation) operator ( | ) is described in the section Different Types of Calculation Statements later in this section.
Note:
If your keyboard does not have the vertical bar character (| ),
your system administrator will tell you which character to use.
There are three types of calculation statement as described in the following sections:
Arithmetic calculation
Assigning Values to a field
Joining fields (concatenation)
You create arithmetic calculation statements as follows:
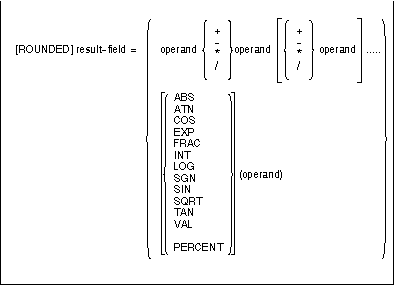
This documentation uses the Natural syntax conventions which are described in the Preface.
Note:
The Check and the
Continue functions tell you exactly what you can
enter in the situation you are in.
The following diagram uses an alternative method of representing arithmetic calculation statements:
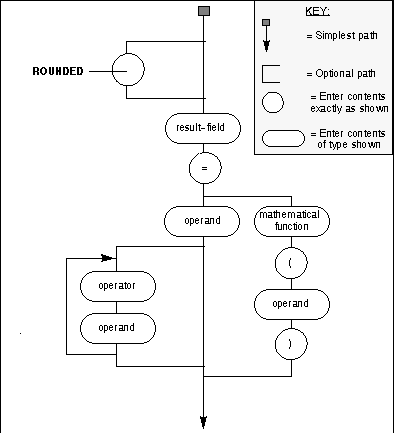
You can use the following types of result field and operand:
| Result Field | Operand | |
|---|---|---|
|
|
||
| Numeric User Field | Numeric Elementary Field | |
| Numeric Elementary Field | Numeric Multiple-value Field | |
| Numeric Periodic Group | ||
| Numeric Constant | ||
| Dynamic Input Field | ||
For further information on working with multiple-value fields and periodic groups, see Array Processing.
You can use the Calculation Editor to assign a new value to a field as shown below:
![]()
The combination of result field and operand must be one of the following:
| Result Field | = | Operand |
| Alphanumeric Elementary Field | = | Alphanumeric Constant |
| Alphanumeric Elementary Field | = | Numeric Constant |
| Alphanumeric Elementary Field | = | Alphanumeric Elementary Field |
| Alphanumeric Elementary Field | = | Numeric Elementary Field |
| Numeric Elementary Field | = | Numeric Constant |
| Numeric Elementary Field | = | Numeric Elementary Field |
| Exceptions: | ||
| Numeric Elementary Field | = | Numeric Array(n-m) |
| Array1(n:m) | = | Array2(x:y) |
| Array1(n:m) | = | Constant |
The value assigned has no effect on the actual value contained in the database, unless the assignment operation has been used in a data maintenance transaction.
Note:
Assignment values provided for alphanumeric
fields must be enclosed in single quotation marks.
DID-BUSINESS-CONDITIONS = PAYED' PRICE-1W = 300
You can use the joining fields (concatenation) operator to combine the values of several fields and/or user-specified text into a single output field. Use the vertical bar ( | ) (EBCDIC H4F') as shown below:
![]()
The result field must be an alphanumeric field. The operand can be an elementary field, a multiple-value field, periodic group, hex constant, dynamic input field, text string (alphanumeric constant) or blank.
You can use the following types of result field and operand:
| Result Field | Operand | |
|---|---|---|
|
|
||
| Alphanumeric Field | Alphanumeric Elementary Field | |
| Alphanumeric Multiple-value Field | ||
| Periodic Group | ||
| Hex Constant | ||
| Dynamic Input Field | ||
| Text String (Alphanumeric Constant) | ||
| Blank | ||
Any text or blanks that are to be inserted between the field values must be enclosed between single quotation marks. Any hexadecimal values to be inserted must be enclosed between single quotation marks and preceded by H.
Note:
If your keyboard does not have the vertical bar character, your
system administrator will tell you which character to use.
RESULT-FIELD = START-HARBOR | START-DATE
results in the field RESULT-FIELD having the following contents:
MARMARIS19910729
where MARMARIS is the current value of the field START-HARBOR and 19910729 is the current value of the fieldSTART-DATE.
RESULT-FIELD = SURNAME | ', ' | FIRST-NAME-1
results in the field RESULT-FIELD having the following contents:
BAKER,PAULINE
where BAKER is the current value of the field SURNAME and PAULINE is the current value of the field FIRST-NAME-1.
With formats D (date) and T (time), only addition and subtraction are allowed; multiplication and division are not allowed.
Date/time values can be added to/subtracted from one another; or integer values (no decimal digits) can be added to/subtracted from date/time values. Such integer values can be contained in fields of formats N, P, I, D, or T.
An integer value added to/subtracted from a date value is assumed to be in days. An integer value added to/subtracted from a time value is assumed to be in tenths of seconds.
For arithmetic operations with date and time, certain restrictions apply, which are due to the Natural's internal handling of arithmetic operations with date and time, as explained below.
Internally, Natural handles an arithmetic operation with date/time variables as follows:
COMPUTE result-field= operand1+/-operand2
The above statement is resolved as:
intermediate-result=operand1+/-operand2
result-field=intermediate-result
That is, in a first step Natural computes the result of the addition/subtraction, and in a second step assigns this result to the result field.
More complex arithmetic operations are resolved following the same pattern:
COMPUTE result-field = operand1+/- operand2+/- operand3+/- operand4
The above statement is resolved as:
intermediate-result1=operand1+/-operand2
intermediate-result2=intermediate-result1+/-operand3
intermediate-result3=intermediate-result2+/-operand4
result-field=intermediate-result3
The internal format of such an intermediate-result depends on the formats of the operands, as shown in the tables below.
In the tables below, Di is a value in internal date format; Ti is a value in internal time format; such values can be used in further arithmetic date/time operations, but they cannot be assigned to a result field of format D (see the assignment table below).
In complex arithmetic operations in which an intermediate result of internal format Di or Ti is used as operand in a further addition/subtraction, its format is assumed to be D or T respectively.
The following table shows the format of the intermediate-result of an addition (intermediate-result=operand1+operand2):
| Format of | Format of | Format of |
|---|---|---|
| operand1 | operand2 | intermediate-result |
| D | D | Di |
| D | T | T |
| D | N P I | D |
| T | D T N P I | T |
| N P I | D | D |
| N P I | T | T |
The following table shows the format of the intermediate-result of a subtraction (intermediate-result=operand1-operand2):
| Format of | Format of | Format of |
|---|---|---|
| operand1 | operand2 | intermediate-result |
| D | D | Di |
| D | T | Ti |
| D | N P I | D |
| T | D T | Ti |
| N P I | D | Di |
| N P I | T | Ti |
The following table shows which intermediate results can internally be assigned to which result fields (result-field=intermediate-result).
| Format of | Format of | Format of |
|---|---|---|
| result-field | intermediate-result | possible |
| D | D T | yes |
| D | Di Ti N P I | no |
| T | D T Di Ti N P I | yes |
| N P I | D T Di Ti N P I | yes |
A result field of format D or T must not contain a negative value.
COMPUTE DATE1 (D) = DATE2 (D) + DATE3 (D)
COMPUTE DATE1 (D) = DATE2 (D) - DATE3 (D)
These operations are not possible, because the intermediate result of the addition/subtraction would be format Di, and a value of format Di cannot be assigned to a result field of format D.
COMPUTE DATE1 (D) = TIME2 (T) - TIME3 (T)
COMPUTE DATE1 (D) = DATE2 (D) - TIME3 (T)
These operations are not possible, because the intermediate result of the addition/ subtraction would be format Ti, and a value of format Ti cannot be assigned to a result field of format D.
COMPUTE DATE1 (D) = DATE2 (D) - DATE3 (D) + TIME3 (T)
This operation is possible. First, DATE3 is subtracted from DATE2, giving an intermediate result of format Di; then, this intermediate result is added to TIME3, giving an intermediate result of format T; finally, this second intermediate result is assigned to the result field DATE1.
If a format T value is assigned to a format D field, you must ensure that the time value contains a valid date component.
You use the Logical Conditions Editor to define logical condition statements using IF, THEN and ELSE clauses. You can define multiple logical condition statements.
![]() To use the Logical Conditions Editor
To use the Logical Conditions Editor
The Logical Conditions Editor appears:
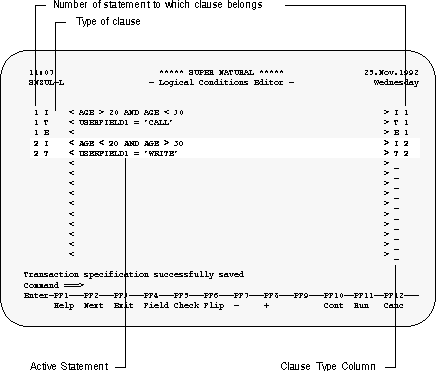
There are three types of lines in the Logical Conditions Editor. Entries made in the I lines are interpreted as IF clauses, entries made in the T lines are interpreted as THEN clauses and entries made in the E lines are interpreted as ELSE clauses. Every logical condition statement must start with an IF clause.
You can only edit the active statement. The active statement is highlighted and the rest of the editor area is protected. If you want to edit another statement, you must activate it first.
![]() To activate a statement
To activate a statement
Position the cursor in the statement you want to activate.
Press Enter.
The statement is now highlighted and you can edit it.
When you invoke the Logical Conditions Editor, one line of each type is available. If a clause is longer than one line, you must create a new line of the same type for the remainder.
![]() To create a new line of same type
To create a new line of same type
Use the .I or
.C editor command as described earlier in this
section.
![]() To change the line type
To change the line type
Position the cursor in the Clause Type column next to the line whose type you want to change.
Overtype the present entry with the letter of the required clause type.
Press Enter.
![]() To start a new statement
To start a new statement
Activate the last statement.
Enter an "I" in the Clause Type column below the last entry.
Every logical condition statement must start with an IF clause.
A line for the IF clause of a new statement is created and numbered accordingly.
A new statement is only started if the previous statement contains a THEN or an ELSE line.
As in the Selection and Calculation Editors, you use the
Continue function to obtain information on what you
can enter next.
The Continue function in the Logical
Conditions editor differs from the Continue function in the other full-screen
editors in the following cases:
When writing the first statement
If the IF or THEN clause is complete as it stands, you get
information on the next clause type. If you want information on the same clause
type, enter any non-blank character before invoking the
Continue function.
When the statement(s) contain errors
The CONTINUE function gives you
information on how to correct the errors.
If you want information on what you can enter in the next line type in
the second and subsequent statements, you must create a blank line of that type
before invoking the Continue function.
You can define logical condition clauses in the following combinations:
| Condition Combination | Interpretation | |
|---|---|---|
|
|
||
| IF x THEN y | If condition x is fulfilled, then do y. | |
| IF x THEN y ELSE z | If condition x is fulfilled, then do y, otherwise do z. | |
| IF x ELSE z | Ignore records where condition x is fulfilled, for all other records do z. | |
For information on using dynamic input fields, see Operators in Selection Editor.
IF clauses are constructed the same way as selection statements with the following exceptions:
You can use user fields and dynamic input fields as well as database fields to start the statement.
You may not use the START operator.
You can use user fields and database fields as well as dynamic input fields and constants after an operator.
You create IF clauses as follows:

This documentation uses the Natural syntax conventions which are described in the Preface.
Note:
The Continue function tells you exactly
what you can enter in the situation you are in.
For further information on selection statements, see Selection Editor.
THEN clauses are constructed the same way as calculation statements with the following exceptions:
You can use the ACCEPT and
REJECT keywords
You can use the STOP keyword.
For further information on calculation statements, see Calculation Editor.
You use the ACCEPT and
REJECT keywords as follows:
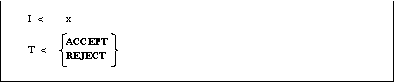
Note:
If you use ACCEPT or
REJECT, you may use nothing else in the THEN clause
and you may not define an ELSE clause after it.
| Condition | Interpretation | |
|---|---|---|
|
|
||
| IF x THEN ACCEPT | Accept all records where condition x is fulfilled | |
| IF x THEN REJECT | Reject all records where condition x is fulfilled | |
Note:
You can use fields from the lookup file with the
ACCEPT and REJECT
keywords.
You use the STOP keyword as follows:
I < x
T < STOP
Note:
If you use the STOP keyword, you may use
nothing else in the THEN clause and you may not define an ELSE clause after
it.
| Condition | Interpretation | |
|---|---|---|
|
|
||
| IF x THEN STOP | If condition x is fulfilled, stop processing. | |
The ELSE statement is the same as the calculation statement.
For further information on calculation statements, see Calculation Editor.
Note:
The Continue function tells you exactly
what you can enter in the situation you are in.
You use the SQL SELECT Editor for entering SQL (Structured Query Language) SELECT statements for reporting transactions with the reporting mode Data Selection SQL-SELECT. (For further information on reporting modes, see Defining Transaction Modes for Reporting). You must enter selection criteria using SQL (Structured Query Language) SELECT statements. Selection criteria tell Super Natural which data you want from the database.
Users of the SQL SELECT Editor must already be familiar with SQL.
Note:
The CONTINUE command is not available in
the SQL SELECT Editor.
![]() To use the SQL SELECT Editor
To use the SQL SELECT Editor
The SQL Editor appears:
15:41 ***** Super Natural ***** 05.Jan.1993
SNZUL-Q - SQL SELECT Editor - Tuesday
1 < SELECT ENAME, CITY, AGE, SEX > 1
2 < INTO ENAME, CITY > 2
3 < FROM EZA-EMPLOYEES > 3
4 < > 4
5 < > 5
6 < > 6
7 < > 7
8 < > 8
9 < > 9
10 < > 10
11 < > 11
12 < > 12
13 < > 13
14 < > 14
15 < > 15
NAT0673 Number of SELECT-list and INTO-list elements do not match.
Command ===>
Enter-PF1---PF2---PF3---PF4---PF5---PF6---PF7---PF8---PF9---PF10--PF11--PF12---
Help Next Exit Field Check Flip - + Table Run Canc
|
Enter your selection criteria using SQL SELECT statements.
You can use the following types of clause in the SQL SELECT Editor:
SELECT (mandatory)
INTO (mandatory)
FROM (mandatory)
WHERE (optional)
GROUP BY (optional)
HAVING (optional)
ORDER BY (optional)
UNION (optional)
For information on the optional clauses, see the Natural Reference documentation or other SQL documentation.
The following sections describe how to create the SELECT, INTO and FROM clauses covering aspects specific to Super Natural.
The SELECT clause is used to define output columns for the result table and can contain fields from DB2 tables, text strings and arithmetic expressions.
You can either enter the names of the fields you want to select
directly, or you can use the TABLES function to help
you.
Note:
You must separate column names with a comma (,).
![]() To enter fields directly
To enter fields directly
Enter the names of the fields you want use.
![]() To enter fields using the
To enter fields using the TABLES
command
Issue the TABLES command to obtain a list
of the DB2 tables you are authorized to use.
The File Selection List window appears listing the DB2 tables available.
Select a DB2 table.
The Field Selection List window appears showing the fields available in the DB2 table.
Select the fields you want to use in the SELECT clause.
At this point, you can also choose to automatically generate user fields to match the DB2 fields you have selected as described below.
The user fields have the same name, format and length as their counterpart and can be used in the INTO clause.
![]() To automatically generate user fields to match the DB2 fields you
have selected in the Field Selection List window
To automatically generate user fields to match the DB2 fields you
have selected in the Field Selection List window
Mark the Generate field provided in the Field Selection List window.
Press Enter.
The field names appear in the SELECT clause line and if you have marked the Generate field, user fields are generated to match and appear in the Fieldname column in the Worksheet.
Every output column defined in the SELECT clause must have a user field of like format and length in the INTO clause. Only the first SELECT clause needs a corresponding INTO clause.
Note:
You must separate user field names with a comma (,).
You can either generate the user fields automatically as described
above or enter the names directly. If you enter the name of a non-defined
field, you must define it later in the Define User Field window which appears
when you issue the CHECK command or leave the SQL
Editor with EXIT. You can also define user fields
from the Worksheet.
![]() To obtain a list of the user fields you can use
To obtain a list of the user fields you can use
Issue the FIELDS command.
A selection list of the user fields which are already in theFieldname column of the Worksheet appears. The field list is empty if no user fields are defined.
For information on the interpretation of null values, see the section INDICATOR/LINDICATOR in the description of SQL SELECT statements in the Natural Reference documentation.
The name of every DB2 table which you want to use in the
SELECT statement must appear in the FROM clause. You
can use the TABLES function to remind you of the DB2 tables available but you
cannot use it to enter the table names in the editor for you.
Before you issue the TABLES or
FIELDS command, you must press Enter and position
the cursor to where fields can be inserted using the arrow keys (not the space
bar). You can issue the TABLES and
FIELDS commands either by entering them in the
command line or by pressing the relevant PFkey.
Note:
The FIELDS command is allocated to
PF4. The TABLES command is allocated to
PF10.
As well as the general editor help available in all editors, the SQL SELECT Editor has its own SQL-specific help routine which gives information on each of the types of clause available.
![]() To access the SQL Help Routine
To access the SQL Help Routine
Position the cursor inside the editor area.
Press PF1.
The menu for the SQL Help Routine window appears:
15:42 ***** Super Natural ***** 05.Jan.1993
SHSQL - SQL Select - Help Routine - Tuesday
+---------------+ +-------------+ +------------------+
I SELECT-Clause I I FROM-Clause I I WHERE-Clause I
+---------------+ +-------------+ +------------------+
+---------------+ +------------------+
I INTO-Clause I I GROUP BY -Clause I
+---------------+ +------------------+
+------------------+
I HAVING-Clause I
+------------------+
+------------------+
I ORDER BY -Clause I
+------------------+
+------------------+
I UNION-Clause I
+------------------+
Command ===>
Enter-PF1---PF2---PF3---PF4---PF5---PF6---PF7---PF8---PF9---PF10--PF11--PF12---
Exit Flip Canc
|
Each section in the SQL Help Routine window represents a help sub-system.
![]() To access a help sub-system
To access a help sub-system
Position the cursor at the sub-system you require.
Use the carriage return key or tabs to do this, not the arrow keys.
Press Enter.
Marking options takes you to further help windows, the
CANCEL command takes you to the last window and the
EXIT command you takes you back to the SQL- SELECT
Editor from any point within the SQL help routine.
When you are adding a reporting transaction with the transaction mode
Data Selection set to DATA FROM PC FILE, you must use
the PC File Description Editor to describe the file layout of the file you are
using.
![]() To invoke the PC File Description Editor
To invoke the PC File Description Editor
15:44 ***** Super Natural ***** 05.Jan.1993
SNZUL-WF - PC File Description Editor - Tuesday
Fieldname Format Length Dec.Places
1 < >
2 < >
3 < >
4 < >
5 < >
6 < >
7 < >
8 < >
9 < >
10 < >
11 < >
12 < >
13 < >
14 < >
15 < >
Command ===>
Enter-PF1---PF2---PF3---PF4---PF5---PF6---PF7---PF8---PF9---PF10--PF11--PF12---
Help Next Exit Check Flip - + Run Canc
|
Enter the name of the fields to be read from the PC file, their format and length in the relevant columns.
To prevent errors when the transaction is run, the following restrictions are applied to the editor area as soon as one or more fields are used elsewhere in the transaction:
You cannot enter new fields
You cannot delete fields
You cannot change the field order
The fields used elsewhere in the transaction are locked
Fields only used in the editor can only be edited
The availability of line commands and editor direct commands are restricted accordingly.
Note:
To lift the restrictions, remove all fields from use in the
transaction, for example from the Worksheet, any other editor or in a prototype
program. The Info column in the Worksheet provides you with information on
field usage.
When you are adding a reporting transaction with the transaction mode
Data Selection set to DATA FROM WORK FILE, you must
use the Work File Description Editor to describe the file layout of the file
you are using.
![]() To invoke the Work File Description Editor
To invoke the Work File Description Editor
Issue the SELECTION command.
15:45 ***** Super Natural ***** 05.Jan.1993
SNZUL-WF - Work File Description Editor - Tuesday
Fieldname Format Length Dec.Places
1 < >
2 < >
3 < >
4 < >
5 < >
6 < >
7 < >
8 < >
9 < >
10 < >
11 < >
12 < >
13 < >
14 < >
15 < >
Command ===>
Enter-PF1---PF2---PF3---PF4---PF5---PF6---PF7---PF8---PF9---PF10--PF11--PF12---
Help Next Exit Check Flip - + Run Canc
|
Enter the name of the fields to be read from the work file, their format and length in the relevant columns. To prevent errors when the transaction is run, the following restrictions are applied to the editor area as soon as one or more fields are used elsewhere in the transaction:
You cannot enter new fields
You cannot delete fields
You cannot change the field order
The fields used elsewhere in the transaction are locked
Fields only used in the editor can only be edited
The availability of line commands and editor direct commands are restricted accordingly.
Note:
To lift the restrictions, remove all fields from use in the
transaction, for example from the Worksheet, any other editor or in a prototype
program. The Info column in the Worksheet
provides you with information on field usage.
When you are performing the Add Userfile
function, you use the User File Description Editor to describe the layout of
the user file you are creating by adding, modifying and/or deleting field
descriptions. For further information on the User File Description Editor, see
Working with User
Files.
When you need to deal with a particular occurrence of a multiple-value field or a periodic group, you must give it a reference number or index as shown below:

The following refers to the first occurrence of the multiple-value field EXTRAS in the demo file E-SAG-TOURS-CH-PRICES:
EXTRAS(1)
Two reference numbers are required to reference an occurrence of a multiple-value field within a periodic group as shown below:
![]()
where PG is periodic group and MU is multiple-value field.
The first number indicates which occurrence of the periodic group it is in and the second number indicates which occurrence of the multiple-value field it is. Separate the reference numbers with a comma (,) and enclose them within parentheses(()).
The following refers to the third occurrence of the multiple-value field LANGUAGES, contained in the second occurrence of the periodic group SAILOR in the demo file E-SAG-TOURS-CRUISE:
LANGUAGES(2,3)
For further information on multiple-value fields and periodic groups, see Field Types in Defining Fields.
All scalar operations can be applied to array elements which consist of a single occurrence.
If an array range is assigned to another array range, the assignment is performed element by element.
If a single occurrence is assigned to an array range, each element of the range is filled with the value of the single occurrence. (For a mathematical function, each element of the range is filled with the result of the function.)
Before an assignment operation is executed, the individual dimensions of the arrays involved are compared with one another to check if they meet one of the conditions listed below. The dimensions are compared independently of one another; that is, the 1st dimension of the one array is compared with the 1st dimension of the other array and the 2nd dimension of the one array is compared with the 2nd dimension of the other array.
The assignment of values from one array to another is only allowed under one of the following conditions:
The number of occurrences is the same for both dimensions compared.
The dimension that is assigned to another dimension consists of a single occurrence.
FIELD1(1:3) = FIELD2(6:8) FIELD3(1,1:3) = FIELD4(6:8) FIELD5(1:3,3:5) = FIELD6(1:3,1:3)
Generally, the following applies: if arrays with multiple dimensions are compared, the individual dimensions are handled independently of one another. The 1st dimension of the one array is compared with the 1st dimension of the other array and the 2nd dimension of the one array is compared with the 2nd dimension of the other array.
The comparison of two array dimensions is only allowed under one of the following conditions:
The array dimensions compared with one another have the same number of occurrences.
The array dimensions compared with one another have an indefinite number of occurrences.
Note:
Only in the IF clause of the Logical Conditions editor.
All array dimensions of one of the arrays involved are single occurrences.
The following sample shows which array comparison operations are possible:
IF A2(1,1) = A1(1) THEN ACCEPT IF A2(1,*) = A1(1) THEN STOP IF A2(1,*) = A1(*) THEN ACCEPT IF A2(1,1) = A2(1,1) THEN REJECT
IF #ARRAY1(1:2) NE #ARRAY2(1:2)
The above condition is fulfilled if the first occurrence of #ARRAY1 does not equal the first occurrence of #ARRAY2 and the second occurrence of #ARRAY1 does not equal the second occurrence of #ARRAY2.
This is equivalent to the following expression:
IF (#ARRAY1(1) NE #ARRAY2(1)) AND (#ARRAY1(2) NE #ARRAY2(2))
Array ranges can be specified in the following ways:
ADD range
TO range
GIVING range
Range dimensions must be equal. ADD is
performed element by element.
MULTIPLY
range BY range
GIVING range
Range dimensions must be equal. MULTIPLY
is performed element by element.
ADD scalar
TO range
GIVING range
Range dimensions must be equal. Scalar is added to each element of
range.
MULTIPLY
range BY scalar
GIVING range
Range dimensions must be equal. Each element of range is multiplied
by scalar.
ADD range
TO scalar
GIVING scalar
Each element of the array is added to scalar and the result is
stored in scalar.
MULTIPLY
scalar BY range
GIVING scalar2
Scalar is multiplied by each element of the array and the result is
assigned to scalar2.