This section covers the following topics:
![]() To invoke the Special Services menu
To invoke the Special Services menu
Issue the SPECIAL command from the
Object List screens.
Or:
Choose the object Special Services on the
Administration Menu.
The Special Services Menu appears:
14:52 ***** Super Natural ***** 1999-05-21
SBE - Special Services Menu - SNM14
More: +
IM USER Import Users
IM FILE Import Files
MULT Modify Multiple Users
TITL Layout Standard Title
JCL JCL Members
PROC Super Natural Processor
Select Object
Command ===>
Enter-PF1---PF2---PF3---PF4---PF5---PF6---PF7---PF8---PF9---PF10--PF11--PF12---
Help Exit Flip Canc
|
When Super Natural is operating under the
Natural Security system, you can use the
Import User function instead of the Add
User function to define users.
Note:
The Import function is only useful for
users of Natural Security.
In order to import file profiles, the application SYSSN must be people-protected under Natural Security.
To import users with private files, the private files must be linked to the application SYSSN.
![]() To import users
To import users
Issue the IMPORT USER
name command.
Or:
Issue the IMPORT USER command.
The Import User screen appears as in the following example:
14:53 ***** Super Natural ***** 1999-05-21
DBA - Import User - SNMUI
More: +
User ID Private Files
*_______
_ ANS
_ APAXF
_ AZE
_ AZE1
_ AZE5
_ BBU
_ BBUBAT
_ BBUUSER1
_ BGW
_ BKA
_ BSE
_ BTO
_ BVUS
_ CF
Mark users to be imported into SYSSN
Command ===>
Enter-PF1---PF2---PF3---PF4---PF5---PF6---PF7---PF8---PF9---PF10--PF11--PF12---
Help Exit Flip + Canc
|
The screen lists the users defined under Natural Security and displays the number of private files for each user.
If you specified a user name, the list starts from that name.
Natural Security users of the types
Terminal and Group are not
listed.
Mark the users to be imported.
Press Enter.
The users' private files are added/linked automatically, if they are not yet defined to Super Natural.
Users already defined to Super Natural are shown on the list, but cannot be marked.
When Super Natural is operating under the
Natural Security system, you can use the
Import File function instead of the Add
File function to define users. You can import both private and
public files.
Notes:
![]() To import a file
To import a file
Issue the IMPORT FILE
name command.
Or:
Issue the IMPORT FILE command.
The Import File > Private screen appears as in the following example:
14:54 ***** Super Natural ***** 1999-05-21
DBA - Import File >Private - SNMFI
File Name Type
*_______________________________
_ CO-AGREEMENT Priv
_ COMMAND-SSZ Priv
_ UF-SEK-BSP51 Priv
_ UF-SEK-BSP6 Priv
_
_
_
_
_
_
_
_
_
_
>Public
Mark files to be imported to SYSSN
Command ===>
Enter-PF1---PF2---PF3---PF4---PF5---PF6---PF7---PF8---PF9---PF10--PF11--PF12---
Help Exit Flip + Canc
|
The screen lists the private files that are already linked to the application SYSSN.
Files already defined to Super Natural are shown on the list, but cannot be marked.
If you want to import a public file, issue the
>PUBLIC command.
The Import File >Public screen appears. The screen lists the public files that are already linked to the application SYSSN. Files already defined to Super Natural are shown on the list, but cannot be marked.
Select the file(s) to be imported.
Press Enter.
The file(s) have been imported to SYSSN.
Press Exit to enter the File List and select the desired File.
Press Enter.
Modify the file options as described in the section Files earlier in this documentation if required.
You use the Modify Multiple Users function
(called Mass Change in previous versions of
Super Natural ) to unify the options of multiple (or
all) users.
![]() To modify multiple users
To modify multiple users
Issue the MULTIMOD command.
The Modify Multiple Users window appears:
11:08 ***** Super Natural ***** 1999-05-24
- Special Services Menu - SNM14
+---------Modify Multiple Users---------+
! !
IM USER Import Users ! Enter a user ID to get the options of !
IM FILE Import Files ! this user as default options. !
! If using '*******' you will get the !
MULT Modify Multiple ! global options as default. !
! !
TITL Layout Standard ! User ID: _______ !
! !
JCL JCL Members +---------------------------------------+
|
Enter the user ID whose options you want all or multiple users to get.
The Multiple Modify Multiple Users >Options screen appears:
11:11 ***** Super Natural ***** 1999-05-24
- Modify Multiple Users >Options - SRMUQO
_ Maintenance Authorization / Language / Prefixes
_ Sizes / Numbers / User Files
_ Database Access
_ Database Access and JCL
_ Data Maintenance Transaction Type / Data Selection
_ Report Type / Report Level
_ Report Destination / Run Mode / Batch Job Entry
_ Display Options
>Users
Command ===>
Enter-PF1---PF2---PF3---PF4---PF5---PF6---PF7---PF8---PF9---PF10--PF11--PF12---
Help Exit Flip Canc
|
Modify the user options as described in the section Modifying Single Users earlier in this section if required.
Select >Users.
The Modify Multiple Users >Users screen appears as in the following example:
11:12 ***** Super Natural ***** 1999-05-24
- Modify Multiple Users >Users - SNMUQL
More: +
User ID
*______
_ ******* _ AA92 _ CALL 'C _ DP
_ A _ AA93 _ CCA _ DS
_ AA _ AA94 _ CCH _ DW
_ AA1 _ AKR _ CF _ ESC
_ AA2 _ ALO _ CHEF _ EZA
_ AA3 _ AS _ CMR _ FHA
_ AA4 _ AZ _ CR _ FK
_ AA5 _ A1 _ DA _ FS
_ AA6 _ BF _ DBA _ FSO
_ AA7 _ BFA _ DEMO _ FT
_ AA8 _ BFB _ DEMO1 _ GAS
_ AA9 _ BFC _ DEMO2 _ GBAH
_ AA91 _ BS _ DOG _ GBBW
Mark users for function Modify Multiple
Command ===>
Enter-PF1---PF2---PF3---PF4---PF5---PF6---PF7---PF8---PF9---PF10--PF11--PF12---
Help Exit Flip + Canc
|
Mark the users you want to give the new user options.
Marked users are modified when you do one of the following:
Issue a paging command.
Press Enter.
Press PF3.
You use the Layout Standard Title function to
edit the standard Title element which is generated for all reports at your
site. For example, you may want the name of the company to appear at the top of
all reports. Users can edit the Title element in each report.
![]() To edit the standard Title layout element
To edit the standard Title layout element
Issue the TITLE command.
The Layout Editor appears with the Standard Title element currently defined at your site in the editor area.
Edit the Standard Title as described in the section Natural Report Manager in the User's Guide.
Super Natural provides the following default Standard Title element:
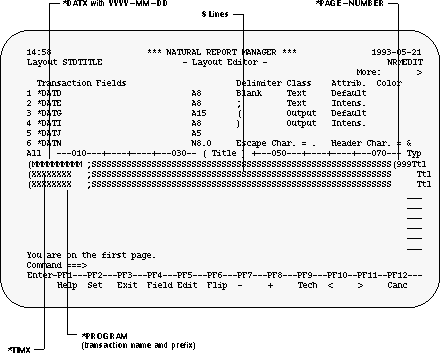
The Natural system variables available in Super Natural are listed in the Transaction Fields section of the split-screen Layout Editor. For further information on system variables, see System Variables in the User's Guide.
The S lines are a placeholder for up to 5 lines of selection criteria. Each S line contains 60 Ss. If you either add or erase Ss from the S lines, the Ss are interpreted as text. You can edit the S lines if you wish, for example, you can move them two lines down and enter text above them.
You can delete the contents of the Standard Title member in the Super Natural Administration application. The next time you choose Layout Standard Title from the Special Services menu, the Layout Standard Title window appears where you can choose between editing the empty Standard Title and regenerating the Super Natural default Standard Title.
You can delete the Standard Title member in SYSSN, however it is regenerated the next time a layout is generated for a transaction.
You use the JCL Members function to maintain
JCL members using the Natural LIST command. By
default, each JCL member is stored in library ZJCL. Choosing
JCL Members from the Special Services menu is the same as issuing the following
Natural commands:
LOGON LIBRARY ZJCL
LIST *
A user can only have access to one JCL at a time. However, you may create several JCLs in the library ZJCL. You can change user access to JCLs as necessary using user options.
You can perform the following commands on JCL members:
| DELETE | EDIT | LIST | RENAME | ||
| JCL Member | X | X | X | X | X |
Although other commands are available using the Natural
LIST command, these are the only commands necessary
for JCL member administration.
For further information on using Super Natural in Batch Mode, see Batch Processing.
The library ZJCL should only be used for storing JCL members.
![]() To invoke the JCL Members function
To invoke the JCL Members function
Issue the JCL command.
You have now accessed the Natural LIST
command. The Natural LIST COMMAND LIST P * screen
appears as in the following example:
14:59:24 ***** Natural LIST COMMAND ***** 1999-05-21
User SBE LIST P * Library ZJCL
Cmd Name Type S/C SM Vers Level User-ID Date Time
--- -------- ----------- --- -- ---- ----- -------- -------- --------
__ JCLCF Program S R 2.2 0004 CF 92-12-21 11:30:22
__ JCLHAH Program S R 2.2 0005 HAH 93-05-17 14:51:53
__ JCL01 Program S R 2.2 0003 AR 92-06-11 18:14:13
__ JCL02 Program S R 2.2 0003 WRKMKO 92-09-18 14:07:28
__
__
__
__
__
__
__
__
__
__
From ________ (New start value) 4 Objects found
Enter-PF1---PF2---PF3---PF4---PF5---PF6---PF7---PF8---PF9---PF10--PF11--PF12---
Help Exit -- - + Canc
|
![]() To delete a JCL member
To delete a JCL member
Enter DE in the command column next to
the JCL member you want to delete.
Confirm the deletion in the window which appears.
The JCL member is deleted.
![]() To edit a JCL member
To edit a JCL member
Enter ED in the command column next to
the JCL member you want to edit.
The Natural Program Editor appears where you can edit the JCL member. For information on editor handling, see the Natural Reference documentation.
![]() To list a JCL member
To list a JCL member
Enter LI in the command column next to
the JCL member you want to list.
The JCL member is displayed in the Natural Program Editor. For further information on the Natural Program Editor, see the Natural Reference documentation.
![]() To print a JCL member
To print a JCL member
Enter PR in the command column next to
the JCL member you want to print.
The JCL member is printed.
![]() To rename a JCL member
To rename a JCL member
Enter RE in the command column next to
the JCL member you want to rename.
Type a new name in the window which appears.
JCL member names can have 1 to 8 characters.
Press Enter.
The JCL member is renamed.
For further information on the Natural LIST
command, see the Natural Reference documentation.
For information on creating JCL members, see Writing JCL Procedures in Batch Processing.