The section describes folders and covers the following topics:
A folder is a container for active reports.
You can assign users to a report. These users can display and review the
active report on his/her screen, export it (for example, to a PC) for further
processing, and print it. Every Entire Output Management user has a folder
named #Inbasket. By default, an active report assigned to a user
appears in his/her #Inbasket folder. In addition, you can define
public folders to which all Entire Output Management users have
access, and distribute active reports to these. Users can also define their
individual private folders and file active reports in them.
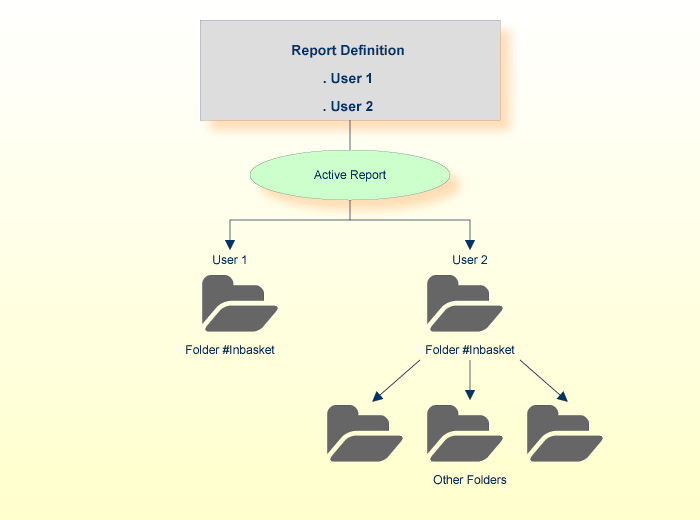
| Field | Explanation | |
|---|---|---|
| Name | You have to first enter the folder name when you create a new folder. This field is protected when you modify an existing folder. | |
| Description | Enter a short description for the folder. | |
| Linked Folder | If another user authorizes you to
use one or more of his/her folders (see
Authorizing
User Access to a Folder), you can link one of your folders
to the authorized folder. Then you can browse and print all active reports
filed in the authorized folder.
This is not applicable to your |
|
| User ID |
Use the button on the right to select a user ID and authorized folder. |
|
| Folder Name |
If another folder is linked to this folder, its name is shown here. |
|
 To list all available commands for folders:
To list all available commands for folders:
In the object workspace, expand the Folders folder.
Select a folder and invoke the context menu.
A list of available commands is displayed.
These are:
| Command | Shortcut | Explanation |
|---|---|---|
| Authorization | F9 | Authorize all users (PUBLIC), a user group (Distribution List) or a specified user ID to access active reports filed in the folder. |
| Copy | Ctrl+C | Copy a folder. |
| Delete | Del | Delete a folder. |
| Display | Ctrl+D | Display a folder. |
| Filter | F3 | List folders according to selection criteria. |
| Filter subobject | ALT+F3 | List active reports in a folder according to selection criteria. |
| List | F8 | List all folders. |
| New | Ctrl+N | Create a new folder. |
| Open | Ctrl+O | Modify a folder. |
| Rename | F2 | Rename a folder. |
 To list all folders:
To list all folders:
In the object workspace, select .
Invoke the context menu and choose .
All existing folders are listed in the content pane.
 To invoke a list of available commands:
To invoke a list of available commands:
Select an active report and invoke the context menu.
 To list folders according to selection criteria:
To list folders according to selection criteria:
In the object workspace, select Folders.
Invoke the context menu and choose .
The Filter Folders window is displayed in the content pane.
Enter your selection criterion (folder name), and choose .
Now only folders which satisfy the selection criterion appear in the expanded Folders directory in the object workspace.
 To create a new folder:
To create a new folder:
Select the in the object workspace or in the folder list.
Invoke the context menu and choose .
The New Folder window is displayed in the content pane.
Enter your data. The fields are described under Attributes of a Folder.
Choose to save your data.
 To copy a folder:
To copy a folder:
In the object workspace or in the folder list, select the desired folder.
Invoke the context menu.
A window is displayed.
Enter the name of the target folder in the To Folder field, and choose .
The new folder appears in the folder list.
 To modify a folder definition:
To modify a folder definition:
Select the desired folder in the object workspace or in the folder list.
Invoke the context menu and choose .
The folder definition is displayed, and you can change it. The fields are described under Attributes of a Folder
 To rename a folder:
To rename a folder:
In the object workspace or in the folder list, select the desired folder.
Invoke the context menu and choose .
Change the name of the selected folder, and press ENTER.
 To display a folder:
To display a folder:
In the object workspace or in the folder list, select the desired folder.
Invoke the context menu and choose .
The folder definition is displayed.
The fields are described under Attributes of a Folder.
 To delete a folder:
To delete a folder:
In the object workspace or in the folder list, select the desired folder.
Invoke the context menu and choose .
A dialog is displayed, asking you to confirm the deletion.
Choose to delete the folder, or to cancel the operation.
A folder which contains active reports cannot be deleted.
You may only use this function if you have administrator status, or are owner of the folder, or have the appropriate authorization (for object type User) in your user profile.
 To authorize user access to a folder:
To authorize user access to a folder:
In the object workspace or in the folder list, select the desired folder.
Invoke the context menu and choose .
The Authorization List for the folder is displayed. It lists all users and user groups on distribution lists who are authorized for the folder, showing their authorization levels.
Invoke the context menu for the dialog and choose .
The Authorization Definition is displayed.
Enter the data for the authorization. The fields are described under Authorization Options.
Choose to save your data.
A user who has been granted authorization for another user's folder then has to specify that folder as Linked Folder in one of his/own folder definitions; see Attributes of a Folder.