The Business Service repository provides access to business services on the server. It lists the connections for all business services in a tree view, which you can expand to display .
Use the Business Service repository to:
![]() To access business services:
To access business services:
Map to the remote Natural development environment where the Business Service repository is located.
For information on how to map to a remote Natural connection, see the Natural for Windows Single Point of Development (SPoD) documentation.
The Map Environment window is displayed. For example:
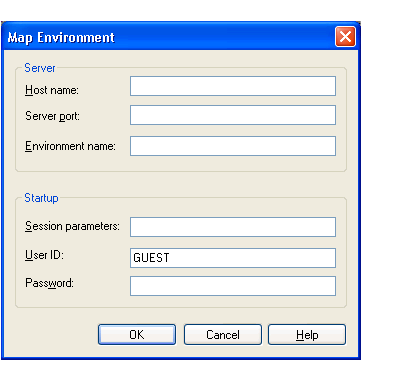
Use this window to define the name of the server defined for this connection, the number of the server port, and the name of the environment.
Note:
You can open multiple connection windows; each window includes the
connection name in the window title.
Enter the security credentials to secure the connection.
Note:
The user ID used for this connection also determines whether
access to the business services and methods is permitted.
If the plug-in is active, three new icons are displayed on the toolbar. These icons invoke:
The business services repository explorer
A wizard to create a business service (see Create a Business Service)
A wizard to create a directly enabled Web service (see Create a Directly Enabled Web Service)
Select the repository explorer icon.
The Business Services repository explorer is displayed. For example:
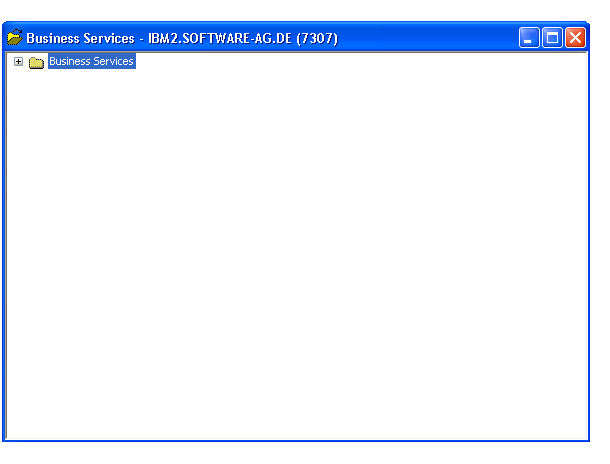
Expand the Business Services node.
The Domains and Configuration nodes are displayed.
Expand the Domains node.
The server retrieves the list of business service domains for the specified connection.
Select a domain to view the services available within the domain.
The server retrieves the list of business services for the specified domain. For example:
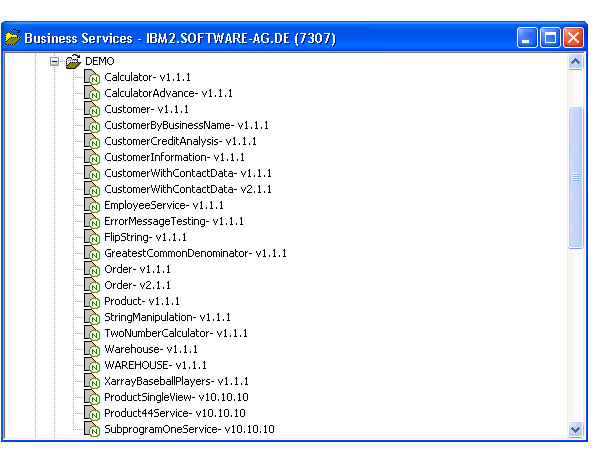
You can use the repository explorer to find business services for a specific business function. For example, you can find all services in a domain.
![]() To find all business services in a domain:
To find all business services in a domain:
Open the context menu for the Business Services node in the repository explorer.
Select .
The Find Services window is displayed. For example:
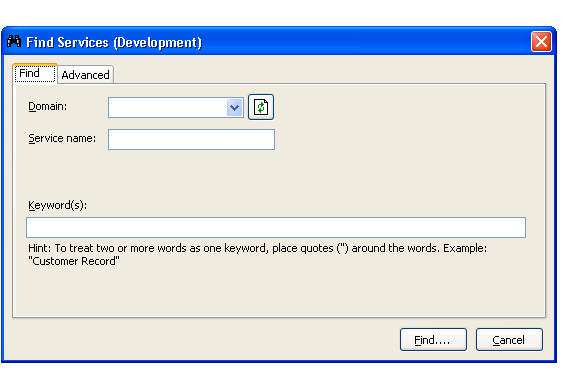
Select the name of the domain in Domain.
Select .
Natural Business Services returns a list of the business services in the specified domain.
You can refine the results by limiting the search in several ways, such as:
![]() To find specific business services in all domains:
To find specific business services in all domains:
Do one of the following:
To return a list of all business services with a specific name in all domains, type the name in Service name.
To return a list of all services with a specific keyword in their descriptions, type the keyword in Keyword(s).
Note:
You can also use fields on the Advanced tab to limit the search.
For information, see Use the Advanced
Tab.
Select .
Natural Business Services returns a list of all specified business services in all domains. The following example shows the results of searching all domains for a service containing "Customer" in its description:
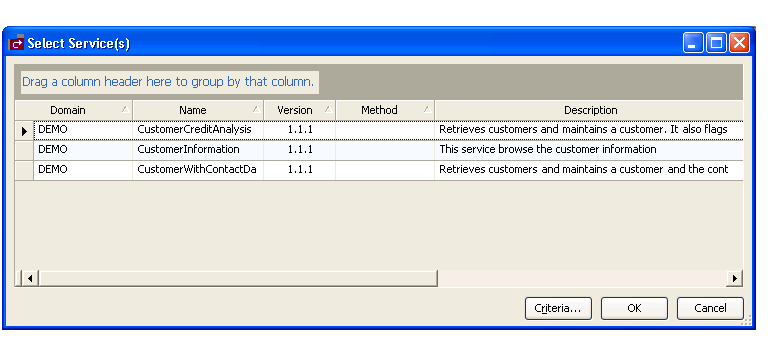
Optionally, you can also use this window to:
| Task | Procedure |
|---|---|
| Group the results by column. | Drag the column heading to the shaded area. |
| Rearrange the columns. | Drag the column heading to the far left of this window (for example, to sort by version, drag the Version heading to the left of the Domain heading). |
![]() To find specific business services in a specific domain:
To find specific business services in a specific domain:
Select the name of the domain in Domain.
Do one of the following:
To return a list of all services with a specific name, type the name of the business service in Service name.
To return a list of all services with a specific keyword in their descriptions, type the keyword in Keyword(s).
Note:
You can also use fields on the Advanced tab to limit the
search. For information, see Use the
Advanced Tab.
Select .
Natural Business Services returns a list of all specified business services in the specified domain.
![]() To limit the search of business services:
To limit the search of business services:
Type one or more keywords in Keyword(s).
Select the Advanced tab in the Find Services window.
The Advanced tab is displayed. For example:
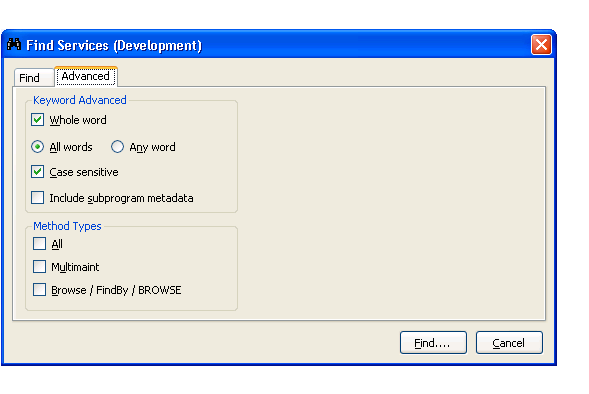
Select from the following search criteria:
Search for whole words only (for example, if you type "Customers" in Keyword(s), business services containing "Customer" will not be returned)
Search for all words specified in Keyword(s) (for example, if you type "Customer record" in Keyword(s) and select All words on the Advanced tab, only business services containing both "Customer" and "record" will be returned)
Search for any word specified in Keyword(s)(for example, if you type "Customer record" in Keyword(s) and select Any word on the Advanced tab, business services containing either "Customer" or "record" will be returned)
Search for words using a particular case (for example, if you type "Customer" in Keyword(s) and select Case sensitive, business services containing "customer" will not be returned)
Search business services and their subprogram metadata for services containing the keyword specified in Keyword(s)
Search for business services containing one of the method types listed (for example, you can search for business services containing all method types, the MultiMaint method type, or the Browse, FindBy, or BROWSE method types)
Select .
Natural Business Services returns a list of all business services with the specified criteria.
To troubleshoot configuration and connection issues, you can set trace options on the wizard panels. This option records what is happening internally within the Natural plug-in and wizards.
![]() To set trace options:
To set trace options:
Select on a wizard panel.
The Trace window is displayed. For example:
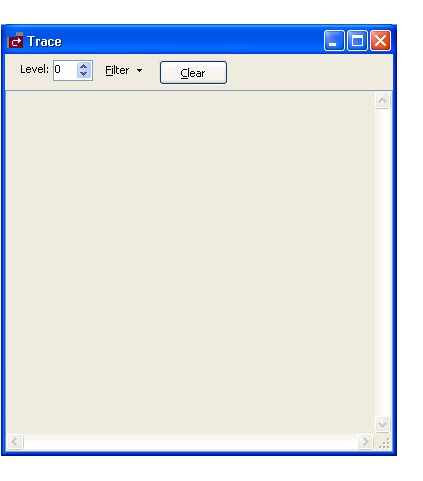
Select the desired trace level in Level.
Select one or more items in Filter to limit the items in the trace.
These items are:
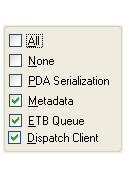
You can create a single Web service from a selected Natural subprogram.
![]() To create a directly enabled Web service:
To create a directly enabled Web service:
Open the context menu for Business Services in the repository explorer.
Select .
The Select a subprogram panel is displayed. For example:
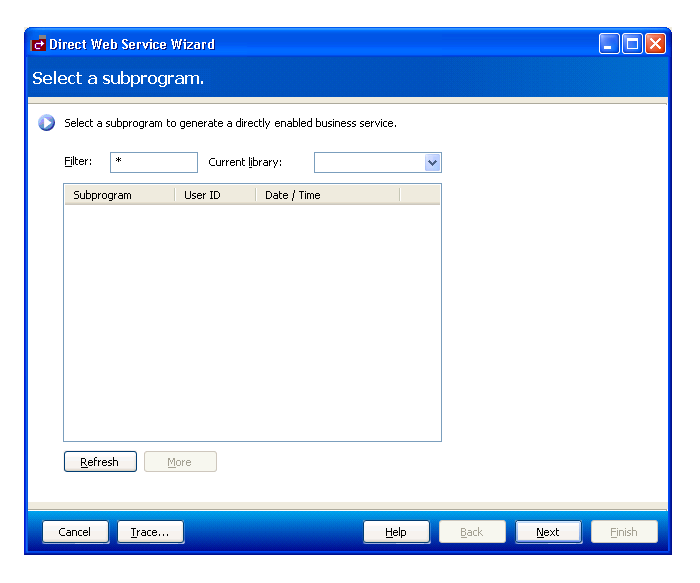
Select .
A list of subprograms in the current library is displayed. Optionally, you can:
| Task | Procedure |
|---|---|
| Display additional subprograms. | If all subprograms cannot be displayed in the space provided, use the scroll bar to display the additional subprograms. |
| Limit the list of subprograms displayed. | Enter a starting value and/or wildcard characters in Filter. In the example above, all subprograms in C52DEMO will be displayed. |
| Change the name of the library. | Select a different library in Current library. |
Select the Natural subprogram you want to use for the service.
Select .
The Configure client settings panel is displayed. For example:
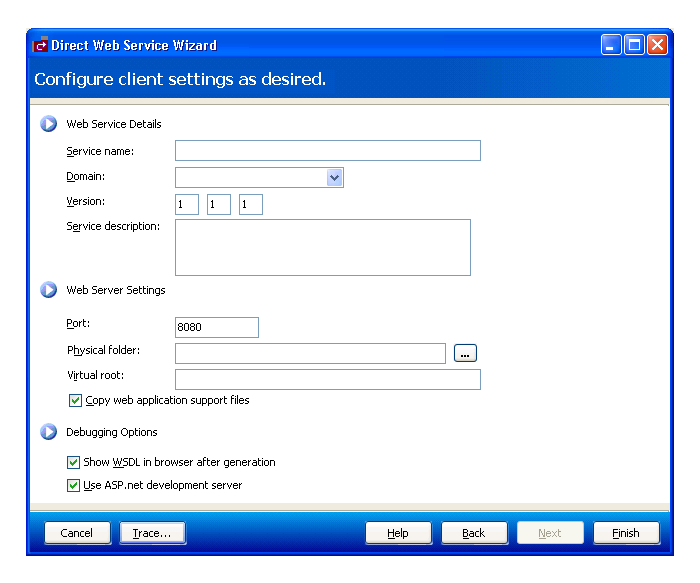
Use this panel to provide details about the Web service and server. By default, the following options are marked:
Copy web application support files
Show WSDL in browser after generation
Use ASP.net development server
Enter the following information for the Web service:
| Option | Description |
|---|---|
| Service name | Name of the Web service. |
| Domain | Name of the domain for the Web service. |
| Version | Number for this version of the Web service. For example, enter "1 1 1" for the first version. |
| Service description | Brief description of the Web service. |
| Port | Number of the port that hosts the web server. |
| Physical folder | Physical location of the web server. |
| Virtual root | Virtual root for the web server. |
Select to generate the Web service.
![]() To display environment information for a connection:
To display environment information for a connection:
Select on the menu.
The Environment Check window is displayed. For example:
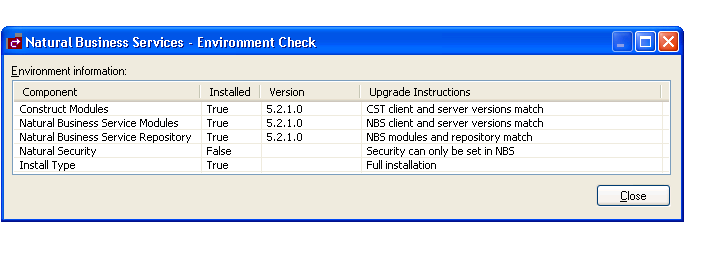
This window displays information about the environment for the current connection.
Select .