When you start the Configuration Utility, the name of the parameter file which is currently active is shown in the title bar. It is also selected in the tree.
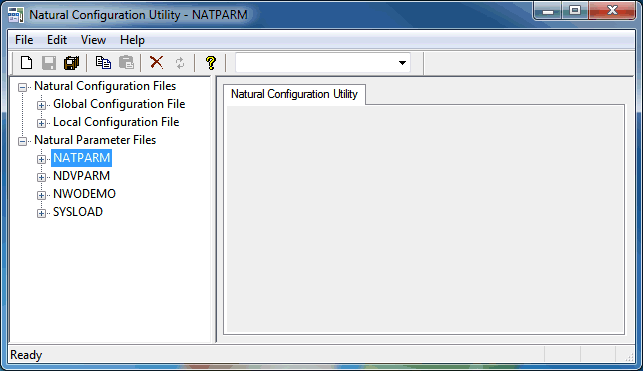
This document covers the following topics:
The following menus are available:
| Menu | Using the commands in this menu, you can ... |
|---|---|
| Manage (for example, create or delete) parameter files and save the change to all parameter and configuration files. | |
| Copy and paste parameter files, and search for parameters. | |
| Show or hide the toolbar and status bar. | |
| Invoke the online documentation and display information about the Configuration Utility. |
Many commands can also be chosen from a toolbar and/or context menu.
You can execute the most important functions using a toolbar button. When you move the mouse pointer over a toolbar, a brief description for the button is shown in the status bar.
The following toolbar buttons are available:
The drop-down list box in the toolbar enables you to search for a specific parameter. See Finding a Parameter.
 To switch the toolbar display on and off
To switch the toolbar display on and off
From the menu, choose .
A check mark is shown next to this menu command when the toolbar is displayed in the Configuration Utility window.
The tree on the left side of the Configuration Utility window contains nodes for two different types of files:
Natural Configuration Files
When you expand this node, you can modify global and local
configuration files. See Overview of
Configuration File Parameters.
Natural Parameter Files
When you expand this node, you can modify the profile parameters
of the different parameter files. See Overview of Profile
Parameters.
For information on how to change the parameter assignments and on how to create your own parameter files, see Working with the Configuration Utility.
When you select a node for a category in the tree, the parameters are shown on the right of the window. In case of a parameter file, the names of the Natural profile parameters are shown in parenthesis on the right of the window, behind the label of the corresponding control. Example:
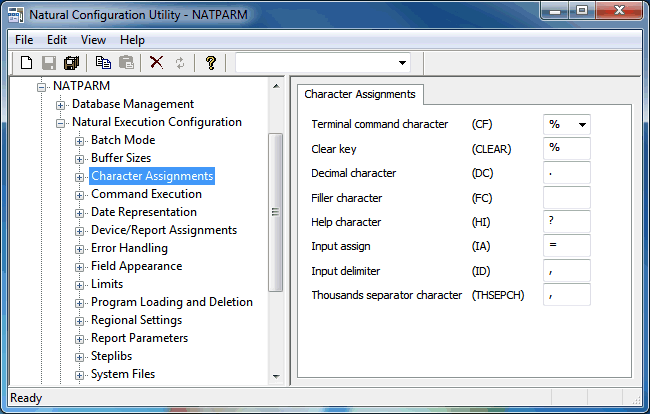
Context menus provide for selection the commands that are valid in the current context. The content of a context menu depends on the currently selected node in the Configuration Utility window.
 To invoke a context menu
To invoke a context menu
Select the node for which you want to invoke a context menu.
Click the right mouse button.
The context menu appears and you can now choose the required command.
The status bar is the horizontal information line at the bottom of the Configuration Utility window. It shows short help texts for the commands in the menu bar, toolbar and context menu.
 To switch the status bar display on and off
To switch the status bar display on and off
From the menu, choose .
A check mark is shown next to this menu command when the status bar is displayed in the Configuration Utility window.