In a SPoD environment, Natural Studio provides a locking mechanism that prevents concurrent updating of Natural objects. These can be local Natural objects or objects accessed on a remote development server.
This document covers the following topics:
When being edited in one of Natural Studio's editors or tools, the following Natural objects are locked:
Program
Subprogram
Subroutine
Copycode
Helproutine
Text
Dialog
Map
Class
Local data area
Global data area
Parameter data area
DDM
Application (only remote)
The locks are set exclusively by the editors or tools. If the objects are locked by an editor, the locked objects are unlocked as soon as you close the editor. If the objects are locked by a tool (for example, when local classes are changed using the Class Builder), the locked objects are unlocked when all internal links to the object are released. When you terminate your Natural session, all existing locks of that session are released.
Within your Natural session, you can edit different sources from different libraries in parallel in multiple editor sessions. In this case, a lock exists for all sources involved. You cannot edit the same source in different editor sessions, neither when you are in a single Natural session nor when you are in multiple Natural sessions. If you are using tools like the Class Builder, the object can be changed from all views; all views show the current state of the object.
When you move, delete or rename a Natural source object, the locking state of the object concerned is checked:
When the source object is locked, command execution is rejected.
When the source object is not locked, the command is executed.
You can only save or stow a source object when you have opened it in an editor and have thus locked it.
Locking of sources in the local environment does not require the existence of a SPoD environment. It is accomplished by Windows operating system functions.
Remote objects are locked only if they are edited using one of Natural Studio's local editors. The locks are managed by the development server and are stored as user-specific data in the Natural Development Server file.
Natural Studio releases the lock held on an object as soon as the editor is closed. In the local environment, the operating system manages the release of the lock. In the remote environment, this is done by the Natural Development Server.
When Natural Studio looses the connection to the server (normally due to a hardware error) and is therefore unable to send an unlock request to the server, objects remain locked on the server even though the editor sessions are closed. The objects remain locked until they are manually unlocked (see below).
You can view Natural objects or documentation objects that are locked. If required, you can unlock them.
Note:
The command removes only
the lock entry from the Natural Development Server file. In case of a Windows
development server, the lock in the operating system remains until the
corresponding editor window is closed.
![]() To unlock a locked object
To unlock a locked object
In the library workspace, select a remote environment.
Note:
In the local environment, unlocking of documentation objects is
also possible, provided that Predict Version 4.4 or above is installed on
Windows.
Optional. Select the library containing the locked object.
The library name will then be provided in the dialog box which is used for unlocking.
From the menu, choose .
Or:
When the Tools toolbar is shown, choose the following toolbar
button.
![]()
A dialog box appears. The name of the library that is currently selected in library workspace is automatically provided.

Note:
Depending on the settings in the remote environment, additional
options may be shown in the dialog box. See also Locking of Source
Objects in the Editors documentation of Natural
for Mainframes.
See the description of the system command
UNLOCK for
detailed information on the options in this dialog box.
It is possible to choose the button without entering any information in this dialog box.
When locked objects exist, they are shown on the Unlock Objects tab of the results window. See also Results Windows in the documentation Using Natural Studio.
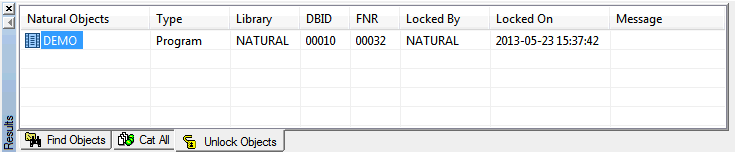
On the Unlock Objects tab, select the object that you want to unlock.
Invoke the context menu and choose .
The object is still shown on the Unlock Objects tab. The Message column, however, indicates that the object has been unlocked.
Note:
If you want to remove the Unlock Objects tab
from the results window, select any object on this tab, invoke the context menu
and choose .
The locking of source objects on a development server is supported only in a SPoD environment. The source objects are locked only when they are edited in Natural Studio.
To ensure correct object locking, you are strongly recommended to make
changes on the same FUSER system file in a SPoD environment only.
Avoid the use of the system command READ in a SPoD
environment; it does not lock the object. Using the FUSER system
file concurrently by another stand-alone, Natural session may lead to
inconsistencies.
When working with Natural Studio, care must be taken to start all
commands or utilities from within Natural Studio. It is not admissible to issue
system commands in the terminal emulation window, for example at a
MORE prompt or in a command line. In such a case, object locking
will not be supported. Particularly, editing of source objects directly with
the server's editors can provoke inconsistencies.
On the development server, certain prerequisites apply for the locking of source objects. For detailed information on these prerequisites, see the Natural Development Server documentation.