The Test Utility Web Online is a component of the Natural Web Interface. You have the ability to check your subprogram locally without involving an HTTP server. The transfer parameters for your web page are transferred into the Test Utility and are posted directly to the business logic. As communication platform, you can choose either RPC or DCOM as in real remote communications. The result is either the web page expected or an error message. The web page can be viewed with the browser or a viewer of your choice. If you receive an error message, you can easily debug your business logic locally without writing an extra test routine. No remote debugging is needed.
Features:
Local application checking.
No need for remote debugging.
Simplified error checking.
Comfortable operation by user friendly interface.
No need to write an extra test routine.
This section covers the following topics:
Web browser which supports different content types, for example, Microsoft Internet Explorer Version 5.0 or higher.
Any available text editor.
![]() To define path adjustments
To define path adjustments
Start the main dialog.
Select a browser and viewer of your choice with Tools > Options...
Set the browser, viewer and work file path.
Press the OK button.
![]() To start the application
To start the application
Start the dialog WEB-ONL3.
Select a library and subprogram name.
Optional: add parameters.
Choose RPC or DCOM.
Press the Execute button.
View the result by pressing either the Result... or the Browse... button.
The following Content Types are supported by the Test Utility:
| Content Type | Extension |
|---|---|
| "application/rtf" | "rtf" |
| "application/powerpoint" | "ppt" |
| "application/msword" | "doc" |
| "application/excel" | "xls" |
| "text/html" | "htm" |
| "text/plain" | "txt" |
| "text/xml" | "xml" |
| "text/richtext" | "rtf" |
If you need further Content Types, change the subroutine HTML2CONTENT-TYPE (SYSWEB3/W3CO2EXT) and extend the translation table to your own needs.
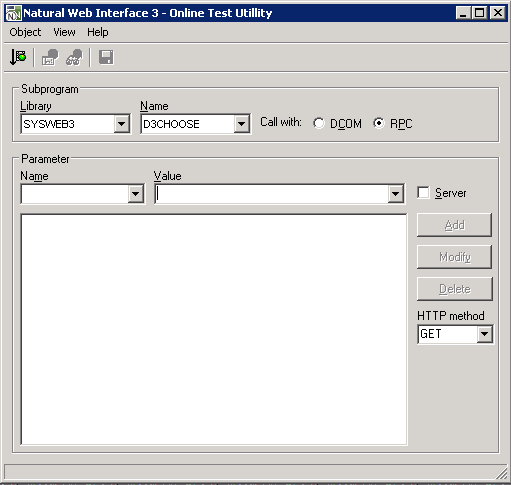
Starts the editor chosen with the Options dialog.
Saves the returned data as Natural object of the type Text.
Leaves the dialog.
Executes the selected subprogram.
Starts the browser chosen with the Options dialog.
Opens the Options dialog.
Displays this HTML-based help file.
Provides general program information.