Con-nect ist vollständig mit Entire Connection integriert, um die Kommunikation zwischen PC und Großrechner zu ermöglichen. In Ihrer Großrechnerumgebung ist außerdem die Kommunikation zwischen Con-nect und Natural möglich.
Dieses Dokument behandelt die folgenden Themen:
Sie können Folgendes nach Con-nect importieren:
eine Kopie einer PC-Datei, oder
eine Kopie eines Objekts aus einer Natural-Bibliothek.
Alles, was Sie nach Con-nect importieren, wird dort als Dokument abgelegt.
Sie können Folgendes aus Con-nect exportieren:
eine Kopie eines Con-nect-Dokuments auf einen PC, oder
eine Kopie eines Con-nect-Dokuments in eine Natural-Bibliothek.
Sie können auch Referenzdokumente auf einen PC exportieren. Weitere Informationen hierzu finden Sie bei der Beschreibung des Befehls EXPORTIEREN im Abschnitt Referenzdokumente.
Wenn Sie mit Natural ISPF arbeiten, können Sie Objekte aus Natural ISPF nach Con-nect exportieren und Con-nect-Dokumente nach Natural ISPF importieren. Weitere Informationen hierzu finden Sie in der Dokumentation von Natural ISPF.
Alles, was nach Con-nect importiert wird, wird dort als Dokument abgelegt.
RFT
Wenn das importierte Dokument im RFT-Format ist, können Sie es in
das Cnf-Format UEBERSETZEN und anschließend im Con-nect-Editor AENDERN. Sie
können es in das Txt-Format UEBERSETZEN; in diesem Fall wird das Dokument in
einen hexadezimalen Dump übersetzt, der angezeigt werden kann.
FFT
Wenn das importierte Dokument im FFT-Format ist, können Sie es in
zwei verschiedene Txt-Formate UEBERSETZEN. Sie können es entweder in das
endgültige Con-nect-Textformat übersetzen oder in einen hexadezimalen Dump, der
angezeigt werden kann.
Bin/Spr
Wenn das importierte Dokument in den Formaten Bin oder Spr ist,
können Sie es in das Txt-Format UEBERSETZEN; in diesen beiden Fällen wird das
Dokument in einen hexadezimalen Dump übersetzt, der angezeigt werden kann.
Sie können ein importiertes Dokument an einen anderen Con-nect-Teilnehmer SENDEN oder zurück auf einen PC EXPORTIEREN. Dies ist mit allen Dokumentformaten möglich.
Txt
Wenn das importierte Dokument im Txt-Format ist, können Sie es wie
jedes andere Con-nect-Dokument behandeln. Sie können es jedoch nicht wieder
zurück in eine Natural-Bibliothek exportieren.
Src
Wenn das importierte Dokument im Src-Format ist, können Sie es an
andere Teilnehmer SENDEN oder zurück in eine Natural-Bibliothek EXPORTIEREN.
Sie können es jedoch nicht ändern, drucken, übersetzen oder zeigen.
Obj
Wenn das importierte Dokument im Obj-Format ist, können Sie es in
das Txt-Format UEBERSETZEN; in diesem Fall wird das Dokument in einen
hexadezimalen Dump übersetzt, der angezeigt werden kann. Sie können ein
Obj-Dokument an andere Teilnehmer SENDEN oder zurück in eine Natural-Bibliothek
EXPORTIEREN. Sie können es jedoch nicht ändern, drucken oder zeigen.
Um von einem PC zu importieren oder auf einen PC zu exportierenden, müssen Sie Con-nect von einem PC aus benutzen, die PC-Verbindung muss aktiv sein und der TP-Monitor muss auf Kleinschreibung gesetzt sein.
Wenn die PC-Verbindung nicht aktiv ist, müssen Sie das folgende Terminalkommando eingeben, um die PC-Verbindung zu aktivieren:
%+
Wenn der TP-Monitor nicht auf Kleinschreibung gesetzt ist, müssen Sie das folgende Terminalkommando eingeben, um den TP-Monitor auf Kleinschreibung umzuschalten:
%L
Sie können die oben aufgeführten Terminalkommandos in jedem beliebigen Eingabefeld in Con-nect eingeben.
Sie können in jede Natural-Bibliothek importieren und aus jeder Natural-Bibliothek exportieren, für die Sie eine Zugriffsberechtigung haben. Sie können jedoch nur die Dokumente in eine Natural-Bibliothek exportieren, die Sie vorher aus einer Natural-Bibliothek importiert haben, d.h. die Dokumente müssen die Dokumentformate Obj oder Src haben (siehe Dokumentformate).
Um eine Datei von einem PC zu importieren, müssen Sie Con-nect von einem PC aus benutzen, die PC-Verbindung muss aktiv sein und der TP-Monitor muss auf Kleinschreibung gesetzt sein (siehe Kommunikation mit einem PC).
Um etwas nach Con-nect zu importieren, müssen Sie den folgenden Befehl in der Befehlszeile eines beliebigen Con-nect-Schirms eingeben:
IMPORTIEREN
Daraufhin erscheint der "Dokument importieren"-Schirm:
16:41 * * * C O N - N E C T 3 * * * 7.Feb.94
Buero LS Dokument importieren Montag
Fach Arbeitsfach____ Ordner _______________
Dokument ________________________________
Beschreibung ____________________________________________________________
____________________________________________________________
____________________________________________________________
____________________________________________________________
Importquelle:
_ PC Binaerdatei
_ PC Textdatei
_ PC RFT-DCA
_ PC FFT-DCA
_ PC Sprachdokument
_ NATURAL Source/Dokumentformat
_ NATURAL Source/Originalformat
_ NATURAL Objektmodul
Importquelle waehlen und EINGABE druecken
Befehl / /
Enter-PF1---PF2---PF3---PF4---PF5---PF6---PF7---PF8---PF9---PF10--PF11--PF12---
Hilfe Menue Beend Post Memo Fach Dokum Notiz Kalen Funkt Letzt BefZe
|
Anmerkung:
Wenn die PC-Verbindung nicht aktiv ist, enthält der "Dokument
importieren"-Schirm nicht die oben angezeigten PC-Importquellen.
Geben Sie im "Dokument importieren"-Schirm die folgenden Informationen ein:
- Fach
Der Name des Standardfachs wird automatisch von Con-nect eingetragen. Wenn Sie das Dokument in ein anderes Fach ablegen wollen, müssen Sie hier den entsprechenden Namen eingeben.
- Ordner
Optional - Sie können das Dokument auch in einem Ordner des oben definierten Fachs ablegen.
- Dokument
Optional - ein eindeutiger Name mit einer Länge von maximal 32 Zeichen. Wenn Sie keinen Namen eingeben, müssen Sie eine Beschreibung eingeben. Die Beschreibung dient in diesem Fall dazu, das Dokument zu identifizieren.
- Beschreibung
Optional - Sie können eine kurze Beschreibung eingeben.
In den folgenden Abschnitten wird der restliche Teil der Importfunktion beschrieben, und zwar in Abhängigkeit davon, ob Sie eine Datei von einem PC oder ein Objekt aus einer Natural-Bibliothek importieren.
Alles, was Sie importieren, wird in Con-nect als Dokument abgelegt.
Anmerkung:
Sie können auch Benutzerobjekte importieren. Hierzu geben Sie
die Befehlsfolge "benutzerobjektname
IMPORTIEREN" in der Befehlszeile eines beliebigen Con-nect-Schirms
ein. In diesem Fall wird das Benutzerobjekt sofort aufgerufen (der "Dokument
importieren"-Schirm erscheint nicht). Sie können den Benutzerobjektnamen
abkürzen - vorausgesetzt, dass das Benutzerobjekt durch die Abkürzung eindeutig
identifiziert wird. Wenn der eingegebene Objektname nicht existiert, oder wenn
das Benutzerobjekt durch die Abkürzung nicht eindeutig identifiziert wird,
erscheint der "Dokument importieren"-Schirm. Fragen Sie Ihren Administrator,
welche Benutzerobjekte bei Ihnen zur Verfügung stehen und wie Sie mit ihnen
arbeiten können.
Die folgende Tabelle zeigt die Dokumentformate für die importierten Dateien.
| Importquelle | Format |
|---|---|
| PC Binärdatei | Bin |
| PC Textdatei | Txt |
| PC RFT-DCA | RFT |
| PC FFT-DCA | FFT |
| PC Sprachdokument | Spr |
Markieren Sie die Importquelle im "Dokument importieren"-Schirm und drücken Sie EINGABE.
Das folgende Dialogfeld von Entire Connection erscheint:
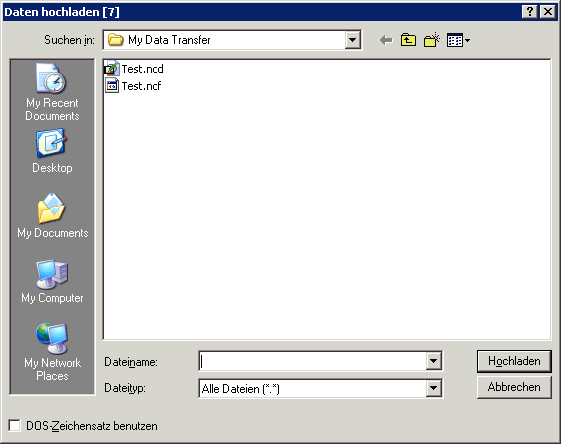
Markieren Sie die zu importierende PC-Datei.
Der Dateityp wird durch seine Namenserweiterung bestimmt. Sie können den gewünschten Typ aus dem einzeiligen Listenfeld auswählen. Weitere Informationen finden Sie in der Dokumentation zu Entire Connection.
Wählen Sie die Befehlsschaltfläche Hochladen, um die Datei zu importieren.
Der leere "Dokument importieren"-Schirm erscheint wieder und Sie können etwas Anderes importieren.
Die folgende Tabelle zeigt die Dokumentformate für die importierten Dateien.
| Importquelle | Format |
|---|---|
| Natural Source/Dokumentformat | Txt |
| Natural Source/Originalformat | Scr |
| Natural Objektmodul | Obj |
Markieren Sie die Importquelle und drücken Sie EINGABE, um das "Aus Natural importieren"-Fenster anzuzeigen.
16:42 * * * C O N - N E C T 3 * * * 7.Feb.94
Buero LS Dokument importieren Montag
Fach Arbeitsfach____ Ord +---------------------------------------+
Dokument Programm___________ ! Aus NATURAL importieren !
Beschreibung Programm zum Erstel +---------------------------------------+
___________________ ! Bibliothek: !
___________________ ! !
___________________ ! Programm: !
! !
Importquelle: ! !
_ PC Binaerdatei ! !
_ PC Textdatei ! !
_ PC RFT-DCA ! !
_ PC FFT-DCA ! !
_ PC Sprachdokumen ! !
_ NATURAL Source/D ! !
_ NATURAL Source/O ! !
X NATURAL Objektmo +---------------------------------------+
Angaben ergaenzen und EINGABE druecken
Befehl / /
Enter-PF1---PF2---PF3---PF4---PF5---PF6---PF7---PF8---PF9---PF10--PF11--PF12---
Hilfe Menue Beend Post Memo Fach Dokum Notiz Kalen Funkt Letzt BefZe
|
Geben Sie im "Aus Natural importieren"-Fenster die folgenden Informationen ein:
- Bibliothek
Der Name der Natural-Bibliothek, in der das Objekt gespeichert ist (Sie müssen für diese Bibliothek eine Zugriffsberechtigung haben).
- Programm
Der Name des zu importierenden Objekts.
Sie können Folgendes aus Natural importieren: Programm, Subprogramm, Externe Subroutine, Helproutine, Global Data Area, Local Data Area, Parameter Data Area, Map oder Copycode.
Drücken Sie EINGABE, um das Objekt zu importieren.
Der leere "Dokument importieren"-Schirm erscheint wieder, und Sie können etwas Anderes importieren.
Um ein Dokument auf einen PC zu exportieren, müssen Sie Con-nect von einem PC aus benutzen, die PC-Verbindung muss aktiv sein und der TP-Monitor muss auf Kleinschreibung gesetzt sein (siehe Kommunikation mit einem PC).
Um ein Dokument zu exportieren, müssen Sie den folgenden Befehl in der Befehlszeile des "Dokument zeigen Dokumentname"-Schirms oder des "Editor Dokumentname"-Schirms eingeben:
EXPORTIEREN
Sie können auch in der Bef-Spalte eines Schirms, der eine Liste von Dokumenten anzeigt, neben dem Namen des zu exportierenden Dokuments EX eingeben.
Daraufhin erscheint der "Exportieren Dokumentname"-Schirm:
16:42 * * * C O N - N E C T 3 * * * 7.Feb.94
Buero LS Exportieren Entwurf Montag
Fach Arbeitsfach Ordner Format Cnf
------------------------------------------------------------------------------
Beschreibung fuer das Originaldokument:
Testergebnisse Januar 94____________________________________
____________________________________________________________
____________________________________________________________
____________________________________________________________
Exportziel:
_ PC Textdatei
Exportziel markieren oder EINGABE druecken zum Ueberspringen
Befehl / /
Enter-PF1---PF2---PF3---PF4---PF5---PF6---PF7---PF8---PF9---PF10--PF11--PF12---
Hilfe Menue Beend Post Memo Fach Dokum Notiz Kalen Funkt Letzt BefZe
|
Im "Exportieren Dokumentname"-Schirm erscheinen nur die Exportziele, die für ein bestimmtes Dokument gültig sind.
Geben Sie im "Exportieren Dokumentname"-Schirm die folgenden Informationen ein:
- Beschreibung fuer das Originaldokument
Wenn das Dokument eine Beschreibung hat, wird sie automatisch in diesen Zeilen angezeigt.
Sie können die Beschreibung durch Überschreiben ändern, zum Beispiel um auf dem Original zu vermerken, dass eine Kopie des Dokuments exportiert wurde.
Folgendes gilt, wenn Sie ein Dokument mit Anlagen exportieren:
Wenn das Hauptdokument und alle Anlagen anzeigbar sind, wird eine Datei erzeugt.
Wenn das Hauptdokument und eine der Anlagen nicht anzeigbar sind, werden mehrere Dateien erzeugt. In diesem Fall erscheint ein "Exportieren Dokumentname"-Schirm für jede Anlage.
11:09 * * * C O N - N E C T 3 * * * 10.Jan.2000
Buero LS Exportieren Fiberglas Montag
Fach Arbeitsfach Ordner Format Bin
------------------------------------------------------------------------------
Beschreibung fuer das Originaldokument:
____________________________________________________________
____________________________________________________________
____________________________________________________________
____________________________________________________________
Anlage Tests exportieren nach:
_ PC Binaerdatei
Das Objekt wurde exportiert
Befehl / /
Enter-PF1---PF2---PF3---PF4---PF5---PF6---PF7---PF8---PF9---PF10--PF11--PF12---
Hilfe Menue Beend Post Memo Fach Dokum Notiz Kalen Funkt Letzt BefZe
|
Der "Exportieren Dokumentname"-Schirm zeigt nur die Exportziele, die für die jeweilige Anlage gültig sind. Wenn Sie kein Exportziel markieren und EINGABE drücken, wird die Anlage nicht exportiert.
In den folgenden Abschnitten wird der restliche Teil der Exportfunktion beschrieben, und zwar in Abhängigkeit davon, ob Sie ein Dokument auf einen PC oder in eine Natural-Bibliothek exportieren.
Die folgende Tabelle zeigt die Dokumentformate, die auf einen PC exportiert werden können:
| Format | Beschreibung |
|---|---|
| Bin | PC-Binärdatei |
| Cnf | Con-form-Dokument |
| FFT | PC-FFT-DCA |
| RFT | PC-RFT-DCA |
| Spr | PC-Sprachdokument |
| Txt | endgültiges Con-nect-Textformat oder PC-Textdatei |
Markieren Sie das Exportziel und drücken Sie EINGABE.
Das folgende Dialogfeld von Entire Connection erscheint:
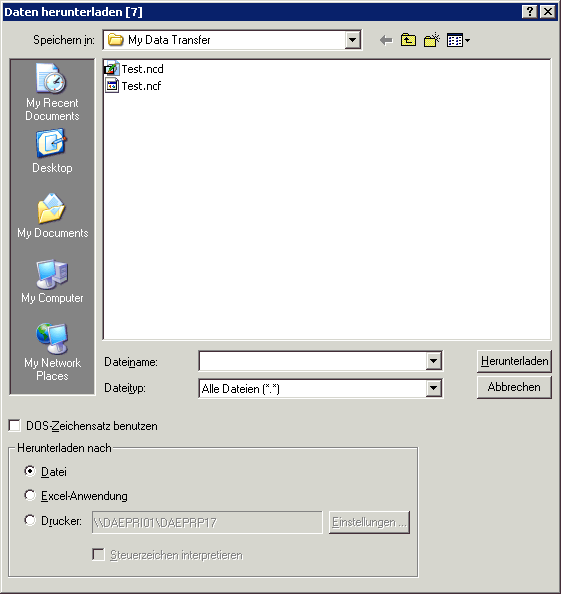
Anmerkung:
Wenn Sie ein Hauptdokument mit nicht anzeigbaren Anlagen
exportieren, erscheint dieses Dialogfeld auch für jede zu exportierende Anlage.
Geben Sie den Namen ein, unter dem Sie das Dokument auf dem PC speichern wollen.
Wenn Sie das Dokument in das aktuelle PC-Verzeichnis exportieren wollen, müssen Sie nur den Dateinamen eingeben. Wenn Sie das Dokument in ein anderes PC-Verzeichnis exportieren wollen, müssen Sie den Pfad angeben.
Der Dateityp wird durch seine Namenserweiterung bestimmt. Sie können den gewünschten Typ aus dem einzeiligen Listenfeld auswählen. Weitere Informationen finden Sie in der Dokumentation zu Entire Connection.
Wählen Sie die Befehlsschaltfläche Herunterladen, um das Dokument zu exportieren.
Der leere "Exportieren Dokumentname"-Schirm erscheint wieder, und Sie können ein weiteres Dokument exportieren.
Die folgende Tabelle zeigt die Dokumentformate, die in eine Natural-Bibliothek exportiert werden können:
| Format | Beschreibung |
|---|---|
| Scr | Natural-Source/Originalformat |
| Obj | Natural-Objektmodul |
Nur die Dokumente, die von einer Natural-Bibliothek importiert wurden, können wieder in eine Natural-Bibliothek exportiert werden.
Markieren Sie das Exportziel für das Dokument und drücken Sie EINGABE, um das "Nach Natural exportieren"-Fenster anzuzeigen.
16:44 * * * C O N - N E C T 3 * * * 7.Feb.94
Buero LS Exportieren C4100030 Montag
Fach Arbeitsfach Ordner
---------------------------------- +---------------------------------------+
Beschreibung fuer das Originaldoku ! Nach NATURAL exportieren !
zurueck in die Bibliothe +---------------------------------------+
________________________ ! Bibliothek: !
________________________ ! !
________________________ ! Programm: !
! !
Exportziel: ! !
_ PC Binaerdatei ! !
X NATURAL Objektmodul ! !
! !
! !
! !
! !
! !
+---------------------------------------+
Angaben ergaenzen und EINGABE druecken
Befehl / /
Enter-PF1---PF2---PF3---PF4---PF5---PF6---PF7---PF8---PF9---PF10--PF11--PF12---
Hilfe Menue Beend Post Memo Fach Dokum Notiz Kalen Funkt Letzt BefZe
|
Geben Sie im "Nach Natural exportieren"-Fenster die folgenden Informationen ein:
- Bibliothek
Der Name der Natural-Bibliothek, in der das Objekt gespeichert werden soll. Sie müssen für diese Bibliothek eine Zugriffsberechtigung haben. Der Name darf nicht mehr als 8 Zeichen enthalten.
- Programm
Der Name, unter dem das Dokument gespeichert werden soll. Der Name darf nicht mehr als 8 Zeichen enthalten.
Drücken Sie EINGABE, um das Dokument zu exportieren.
Der leere "Exportieren Dokumentname"-Schirm erscheint wieder, und Sie können ein anderes Dokument exportieren.