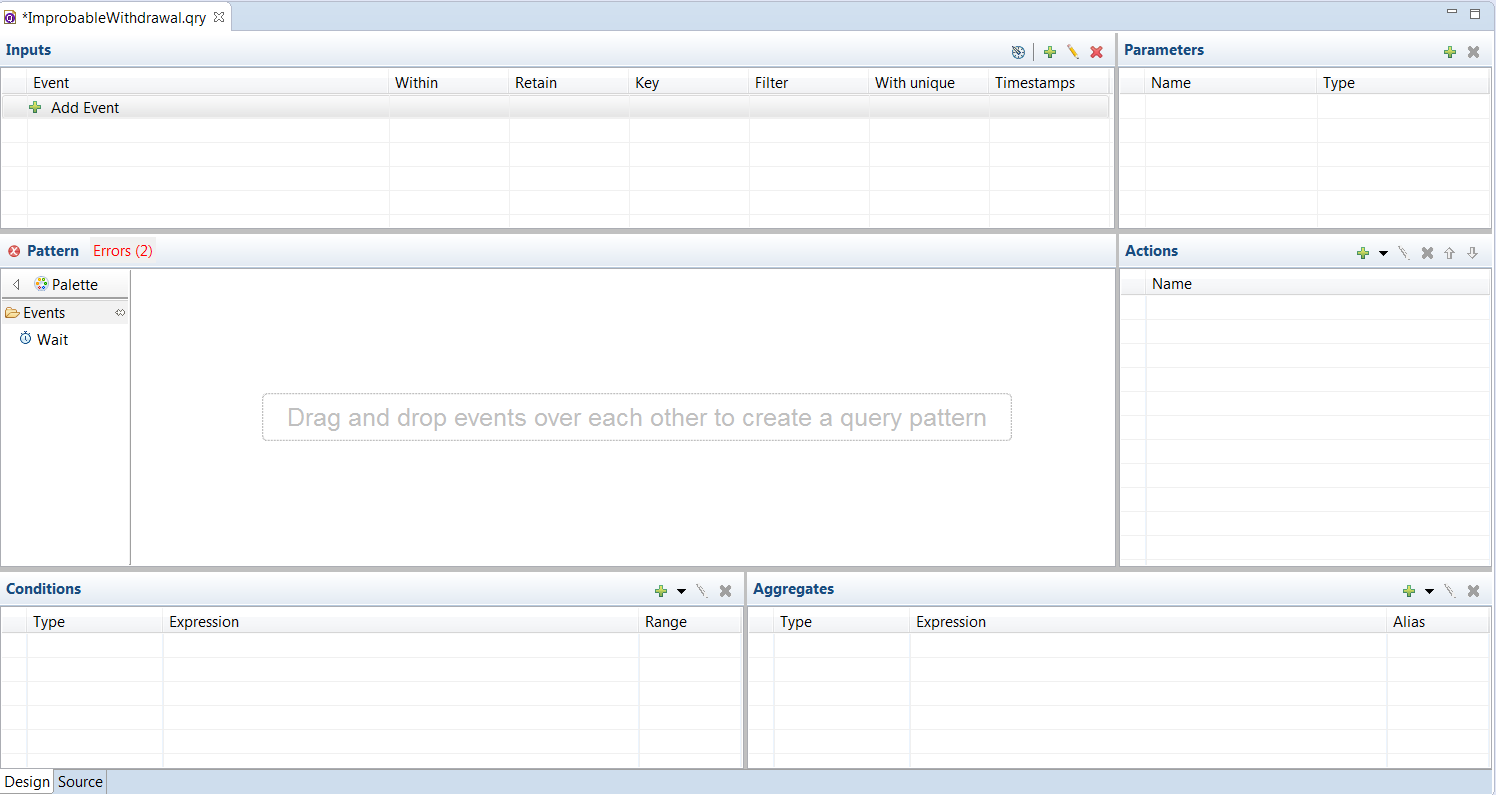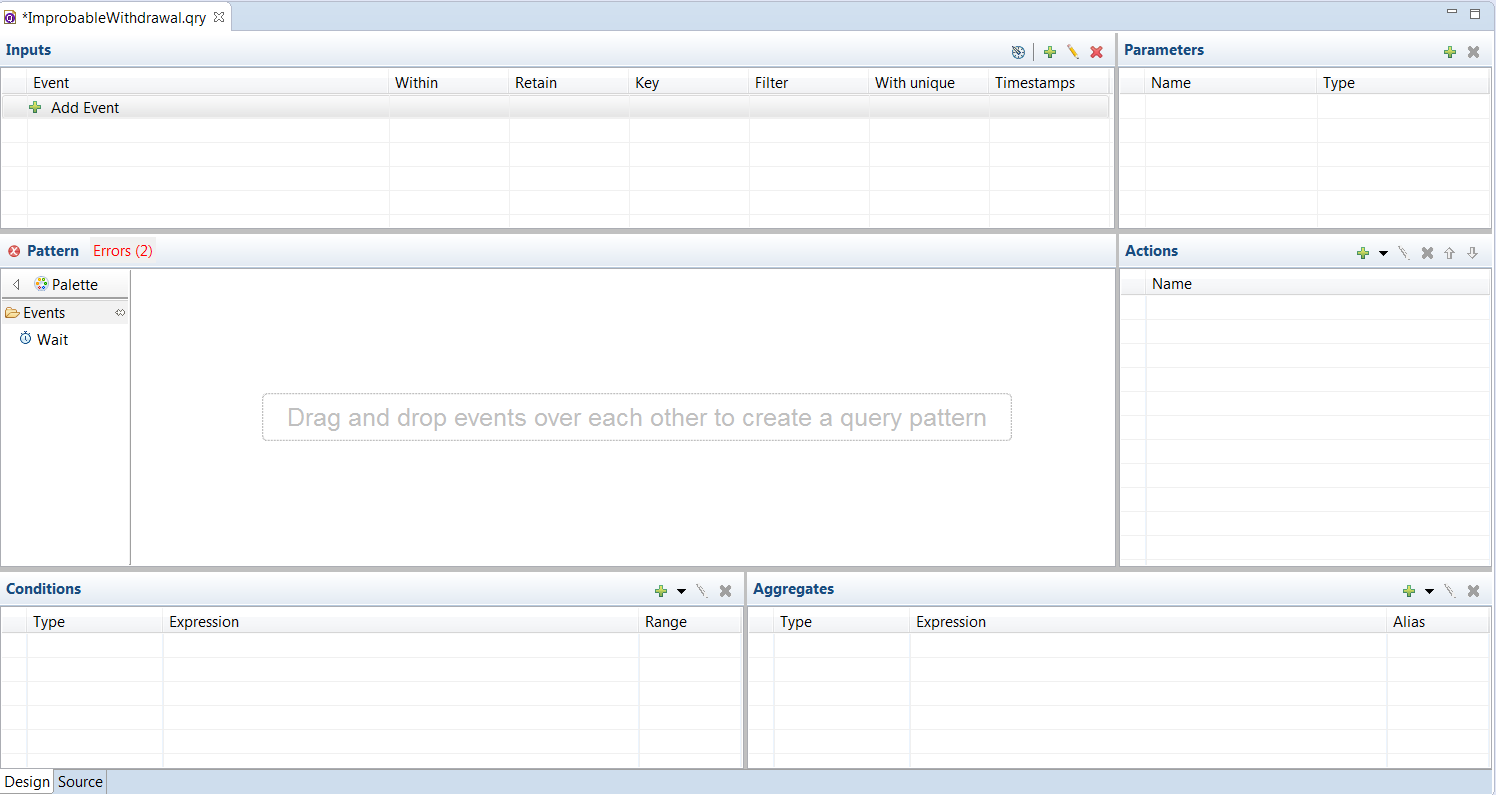Overview of creating a query in the Design tab
After you add a query file to a project, the Query Designer is opened so that you can define the query. The Design tab presents several panes in which you can define the parts of the query. As you can see in the figure below, the initial display is empty:
Note: By default, the query designer notifies errors at table level for Inputs and Pattern sections before entering data. After entering data, if there are errors in any section, the errors are notified at the table level as well as row level of the table where there is an error.
Before you can define a query, you must define the events that you want the query to process. See Writing event definitions.
The typical steps for defining a query in the Design tab of Query Designer are as follows:
1. In the
Inputs pane, click the plus sign to add an event type definition that you want the query to process. You must add one or more inputs before you can create the event pattern you are interested in. See
Adding query inputs.
3. From the event
Palette, select an input event and drag it onto the pattern canvas. See
Adding query patterns.
4. In the
Actions pane, click the plus sign to define an action that the query executes when it finds the specified event pattern. See
Adding query actions.
5. Optionally, In the
Conditions pane, click the plus sign to add a filter, time constraint or exclusion. Conditions let you identify the exact events you are interested in. You must add one or more inputs before you can add query conditions. See
Adding query conditions.
6. Optionally, in the
Aggregates pane, click the plus sign to add an aggregate expression to the find pattern. An aggregate expression aggregates event field values in order to find data based on many sets of events. See
Adding query aggregates.
At any time, you can click the Source tab to view the code that defines your query.